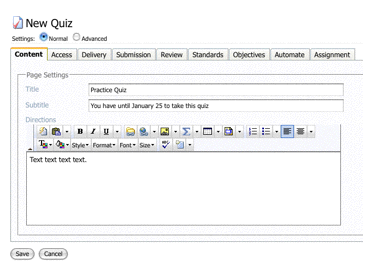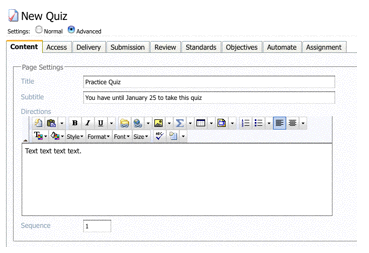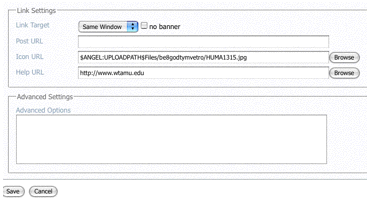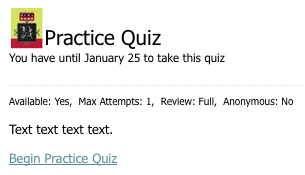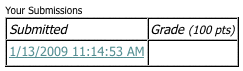Content Tab
1. If you don't have preferences set to Advanced, you'll see a blank
form such as what follows.
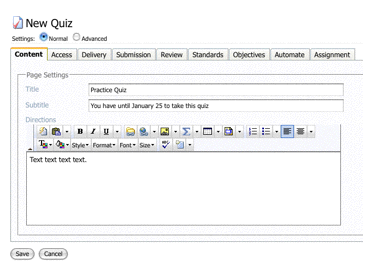
2. If you click on the Advanced radio button to the right of Settings,
you'll get this:
It looks the same, but there's an extra section below.
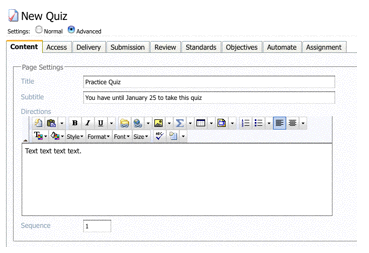
Title: Put in the title of your quiz.
Subtitle: Put in a subtitle or a due date. Students
will see both lines. Save your instructions about the quiz for the
Directions box.
Directions: This has the same kind of tools as
creating a page. If you want to tell the students something before they
start the quiz, put those instructions where I have "Text text text
text."
Sequence: If you already had 9 items in the Lessons
tab area, the default sequence number when you clicked on "Quiz" would
be 10. It appears to be an editable box, but it isn't. If I want to
move my quiz to be the first item, I'd have to go to the Lessons tab,
click on Rearrange, and then drag Practice Quiz to the top.
3. Because I'm in the Advanced setting, I have an extra section at the
bottom of the page:
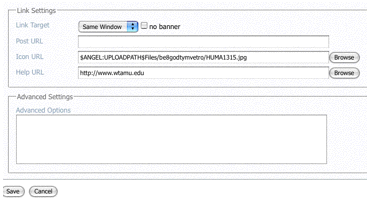
Link Target: The options are "same window," "new
window," "parent window," and "top window." The appearance will change
with the browser, but same window means that the quiz will replace the
screen you're looking at right now. With new window, the student could
tab back and forth between the new window and this page. Even if you
leave the default as "same window," there's nothing to prevent a
student from starting a new window in the browser and going back into
the course. Parent and Top are frameset or Java script things (I think)
and they take the whole dang window and hide all the navigation.
Danger! Danger! Same window is an acceptable setting. That's the
theoretical explanation. What happens in reality is that the quiz opens
as a pop-up window! So much for Link Target, but thanks for listening.
No Banner checkbox: If you check this box, the
students won't see some of the other settings for this quiz, such as
"Available: Yes, Max Attempts: 2, Review: Summary,
Anonymous: No, Time Limit: 5 mins." If the students sees Max
Attempts:2, s/he might think that you're taking the best grade of two
attempts. I set it to 3 in case the computer shuts down or there's a
network interruption, but the grade recorded in my course is the first
submission. You decide if you want the banner or not.
Post URL: If there's something that supposed to be
linked to the quiz after the quiz is submitted, put the URL here. After
the student submits the quiz, this URL will show up in the window where
the quiz was.
Icon URL: If you don't like the Angel quiz icon, you
can substitute one that you do like. Click on Browse. If it's Personal,
it will be coming from your computer; if it's Associative, you'll be
uploading the icon to the Manage tab and it will always be with your
course. Associative is the default setting.
Help URL: If you have a help site/page, put the URL
here. (I think this is a rather advanced setting.)
Advanced Settings: I've been told these don't work, so
I can't help you. I've tried to do what the Angel manual said, but they
don't work.
4. Let's pretend you're the student. You want to take the Practice
Quiz, so you click on a link provided by the instructor (that's you!)
or click on the Lessons tab and here's what you will see:

There's my icon. Angel's icon is a page with a red checkmark on it.
Next is the title. Then there's a box with a question mark in it.
That's the Help URL. If you click on that (and that icon was live
instead of a dead picture), it would take you to your help page
which could be a page in your course that you made. The result is a
pop-up window. On the second line is the subtitle. I chose to tell the
students that they will have until January 25 to take this quiz.
5. The student clicks on Practice Quiz and here's what s/he will see:
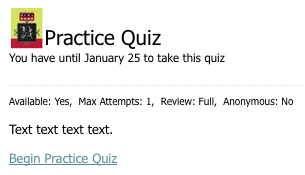
A. There's my icon, title, and subtitle. Notice that the help box is
gone. Students have to do the help box before they click on the quiz.
They could always back button out.
B. The next line is the No Banner information. I chose not to eliminate
it. If I don't want the students to see that information, I'll go back
into Settings and check that box. (N.B. When you're in the Lessons tab
and put your cursor over your quiz, there's a menu line that appears
below the quiz: settings
reports utilities delete. That's
how I would get back to the Settings.)
C. Next are the "Text text text text." instructions. If I wanted to
make sure that the students saw my instructions (since the space is so
busy), I could change the size and color. I'd also get rid of the
Banner information by editing the Settings and checking the No banner
box.
D. Finally, the student would click on Begin Practice Quiz to
start the quiz.
E. After the student submits the quiz, Angel will take him/her back to
the previous picture and add this box:
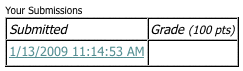
I didn't have any questions in the quiz yet, so I don't have a score.
The student would click on the link and then review the quiz depending
on the settings you've configured. (We'll get to that later in the
Review tab.)
6. If you're finished, you can go to the Access
tab or back to the Index page.