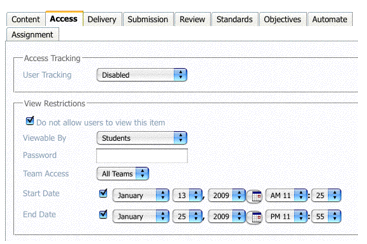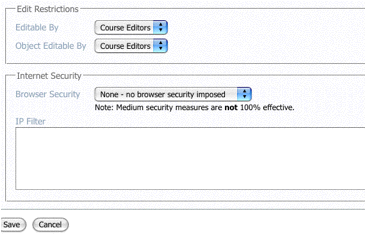Access Tab
1. After Content is Access. I've clicked the Access tab for my quiz.
I'm still using Advanced settings, and here's what I get.
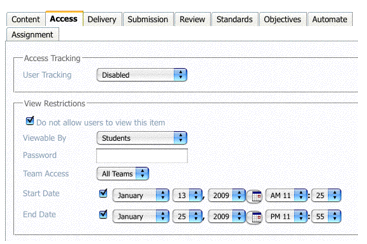
User Tracking: Danger! Set to Students Only or
Everyone. This really only affects the Reports tab, and then it's
only the "Summary Activity" that will be empty if you leave Disabled as
default. The other choices are All Enrolled Users and Authenticated
Guests.
Do not allow users to view this item: If you have this
checked, students will not have access to this even though you may have
valid start and end dates. If your quiz is in a folder and the folder
has this box checked, the new quiz you are making will have this box
checkmarked.
Password: You can create one if you want. When
you type the password, it will appear as *****, so you need to
remember what it is. If you forget, you can wipe it out and start over,
but if you have used that password to automate actions, you'll have to
fix all those too. One way to protect yourself from forgetting is to
create a password page and hide/lock that page from students.
Viewable By: Students is the setting you should use.
The Students setting allows everyone in the course from student on up
to be able to see this quiz. By the way, the manual says that
if you set the drop-down box to Everyone, anyone on the world wide web
can view this quiz and you won't know it. Danger!
Team Access: The default is All Teams. If you go into
the Manage tab, click on Teams, and make a team for this quiz (like a
make-up after the quiz has closed), the drop down box would change to
Selected Teams and you could checkmark the team you want to have access
to the quiz. You may need to change the End Date to extend the time
that the quiz is available to the students in the make-up team (or
whatever you called it).
Start Date and End Date: You can set
the day and time you want the quiz to become visible and you can do the
same thing to close the quiz. If you take off the checkmark for "Do not
allow users to view this item," the Start Date and End
Date is a good way to control access to the quiz. As long as
you don't mess up the dates, you should be OK. The sure way to keep
people out is to have that checkmark on "Do not allow users to view
this item," which is like a deadbolt. Some faculty use Date Manager in
the Manage tab to change these dates.
2. Because we have Advanced settings, here are some more options.
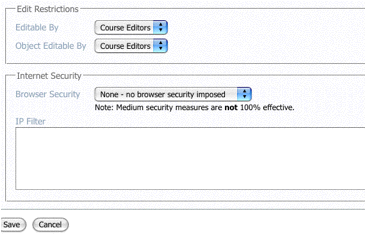
Don't touch the Edit Restrictions.
Internet Security: Probably "Medium - disable
right-click, print, etc." is the best choice. You can only select
"High" if the students are taking the quiz in the HELC.
IP Filter: If there are certain internet provider
addresses that you want to block or accept, here's where you do it. (I
don't use it, but there's a good explanation if you click on the IP
Filter link. A pop-up window will open and help you.)
3. You can click Save if you want to close the quiz, but I'm going to
the next tab, which is Delivery. Click
here if you want to go back to the Index
page.