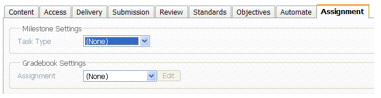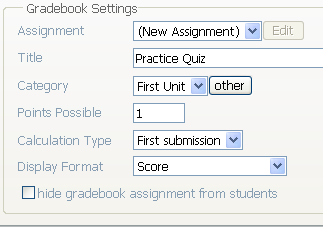Assignment Tab
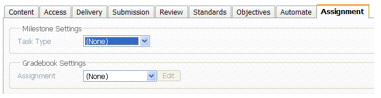
There are two parts to this tab. The first is the Milestones section.
Use this if you want to track students to see if they've done what they
were supposed to do. It's passing a checkpoint. It doesn't guarantee
that the students read anything on the page that has the milestone; it
just means that they they've been here.
I'm working on a quiz, so I can set the drop-down box to "Manually
Marked." the milestone will have been met when the test is graded,
either by the computer (if it's a multiple-choice quiz) or by me (if
it's an essay quiz). You can go into the Reports tab when you first
enter the course and run a milestones report for this quiz.
The other option is "Item Completion." If this were a page instead of a
quiz, maybe I want to know if the student came into the page. If s/he
did, s/he completed the milestone. (Note: There are other ways to check
progress in the Reports tab on the main menubar.)
Both options have Assign Date and Due Date settings, so it will measure
a period of time when the student should have passed through.
The second part of this tab is tied to the Gradebook (or it can be).
The default is None. With that setting, when the quiz is taken, nothing
is reported to the Gradebook. You'll be able to see the grades. (See
the Utilities submenu.) If that's the setting you choose, then you are
done here and you can return to the Index
page. If you want the quiz grade submitted to the Gradebook, then
scroll down a bit.
You can create the Practice Quiz Assignment in the Gradebook (that's a
whole other tutorial) or you can create it here. That's what I've done
below.
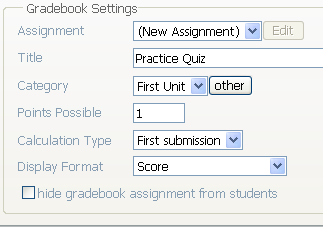
Assignment: If you don't have something set in the
gradebook, you can use the drop-down box to make a new assignment. All
the other stuff appears. If you have already created the assignment in
the Gradebook, use the drop-down box to locate that specific quiz and
then you can click on Edit to make adjustments in the pop-up
window. I'm creating the grade here.
Title: Give the quiz a title
Category: Create the category. It would be better if
you knew what you were doing and had set up the gradebook first. It's
OK. You don't have to set the category now. You can still have the
grade set up and you can assign it to a category later.
Points possible: My little practice quiz has two
questions. Maybe I want to make this quiz worth one point. The lowest
value you can assign to a question is one point. You can't assign, for
example, .5 to each question. It can only be whole numbers. Here's a
way around that. My questions are set at one point each, but if I set
the points possible to one point, the gradebook will automatically make
the adjustment. I could also make the quiz worth 100 points, so even
though I assigned only one point to each question, the questions are
now worth 50 points each.
Calculation type: The choices are
"Average score," if you allow the students to take the quiz multiple
times; "Maximum score," if you allow the students to take the quiz
multiple times and use the highest grade; "First submission," will
record the quiz the first time it is submitted (if there is a computer
glitch, you'll have to delete the zeros or manually enter the grade in
the gradebook); "Last submission," is when you allow the students to
practice for a while and they know that the last time they take the
quiz, that's the score that will be in the gradebook; or "Manual," if
you want to enter the grades yourself. Here's a scenario
where you will want to enter grades manually.
Display format: "Course default," is whatever you've
set for your Gradebook Preferences; "Percent (Letter Grade)" has a 78%
(C) look to it; "Score (Percent)" which would look like 1 (100%) for my
practice quiz because I got both right but the quiz is only worth 1
point; Score (Letter Grade) that would be 1 (A); "Score" = 1; "Percent"
= 100%; "Letter Grade" = A. You'll set the percentages for the
different letter grades in the Gradebook area.
Hide gradebook assignment from students: Check this
box if you want to do this. Maybe you're doing daily quizzes that will
be part of the unit grade. By themselves, they don't mean anything and
just might be discouraging to the students if they realized they only
had a few points before the big test.
Quirk Alert! I have a quiz set to send the grade to
the gradebook when the quiz is graded. Let's call the quiz Quiz1. When
the student views the grade, the label is Quiz1. I also have students
in the course who need special accommodations, so that quiz is
SDSQuiz1. I direct SDSQuiz1 to also put the grade in the gradebook when
the quiz is graded. If an SDS (Student Disability Services) student is
the last one in the whole class to take the quiz, the label for the
first quiz as it appears in the gradebook is SDSQuiz1! It's annoying,
but that's the way life is. You can change the label back to Quiz1 here
(in the Gradebook Settings) or in
Manage>Gradebook>Assignments>SDSQuiz1 edit. It doesn't matter;
you just have to do it.
That's all there is to Settings. Save your work. Next is putting the questions into your quiz shell or
you can go back to the Index page.
Let's say you have a 10-question quiz worth a total of 10 points, which
is one point per question. Nice guy that you are, you write 12
questions to give your students a fighting chance. You'll have to set
your test to Manual grading, set the Display Format to Score, and set
the test link to 12 points. (For the time being, this will mess up your
Gradebook if there are 90 other points, because the unit is now 102
points instead of 100. Don't fret.)
When you view the grades, if someone got 12 out of 12, the score will
be 12. If someone got 9 of 12, the score will be 9. If you change to
test link back to 10 points, the person who got 12 points will now show
10; 9 would be 7.5. Heaven help you if the Display Format is set to
percentage! Here's what you have to do to avoid the recalculation: With
the test set to 12 points, you write down the scores for each student,
change the test back to be worth 10 points, then enter the grades
manually. Now you can have someone earning 12 points on a 10-point
quiz. (You've just fixed your Gradebook back to 100 total points,
assuming that there are 90 points elsewhere.)
Return
Next is putting the questions into your quiz
shell or you can go back to the Index
page.