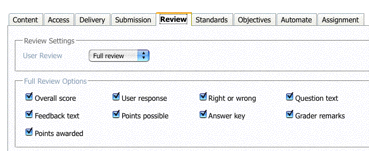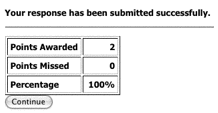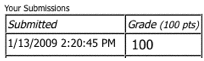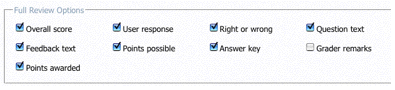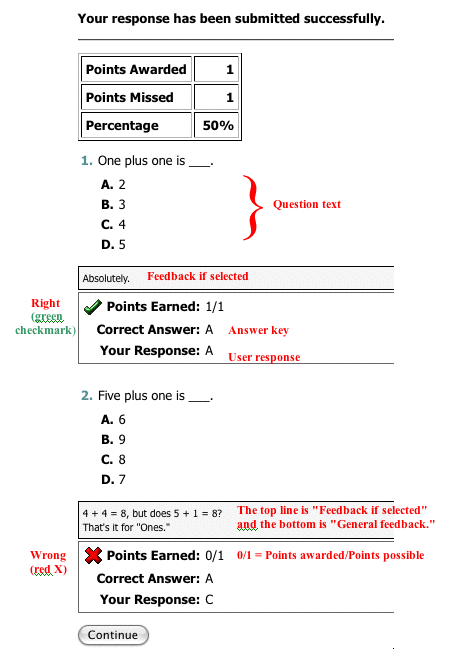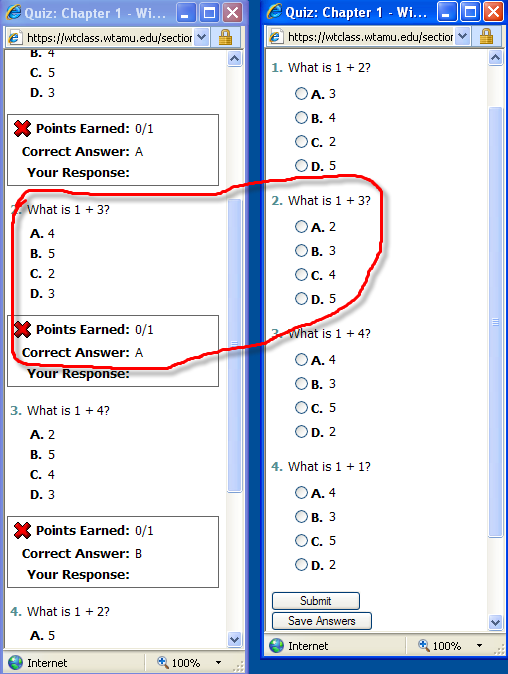Review Tab
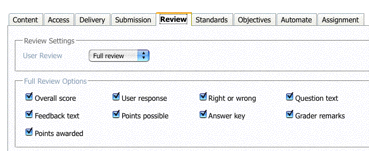
User Review: There are three settings: "Full review," "Summary review,"
and "Disabled."
Let's look at "Summary review." I've gone in as a student to take my
quiz. I submitted it and here is the next screen:
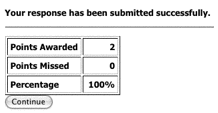
It shows how many questions I got right, how many I missed, and my
percentage. When I click Continue, it takes me back to where I could
take the quiz again (if the settings allow it).
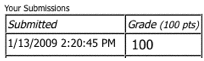
Notice that there's no link on 1/13/2009 2:20:45 PM, so I can't review
my quiz. I just get a summary.
If the setting is "Disabled," I'm not going to see anything, but I'll
bet I'll get e-mails!
If I set it to "Full review," then all those checkboxes come into play.
Let me show you how they work with an example.
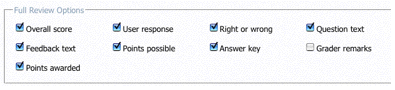
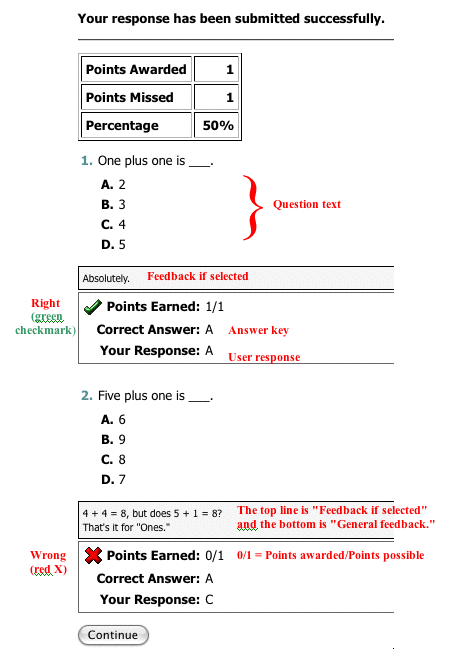
Since this is multiple-guess, there won't be any grader remarks because
the computer automatically grades the quiz. If there was an essay
question, I'd be able to do Grader remarks. Now that you know what the
parts are, you can decide what boxes should remain checked and which
should be unchecked.
Do you want to see something interesting? If you have your quiz set at
All Questions, Full Review and more than one attempt at the quiz, a
student can submit a blank quiz upon opening. Now the student is ready
to take the quiz for real. The student begins the quiz again and it
opens in a new pop-up window. There are two windows open. Go back to
the first window, click the link to review the quiz that have the
answers because of full review, and the student can get a 100%. If the
student prints off the quiz for his/her friends, more people can have
100%.
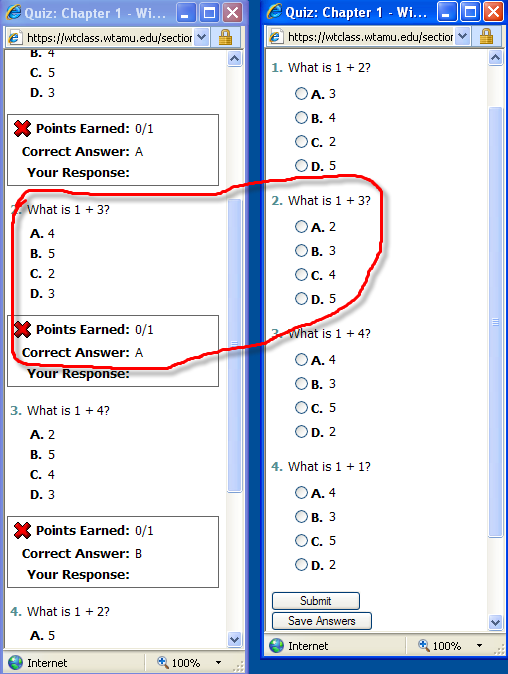
Let's go to the Standards tab or back
to the Index page.