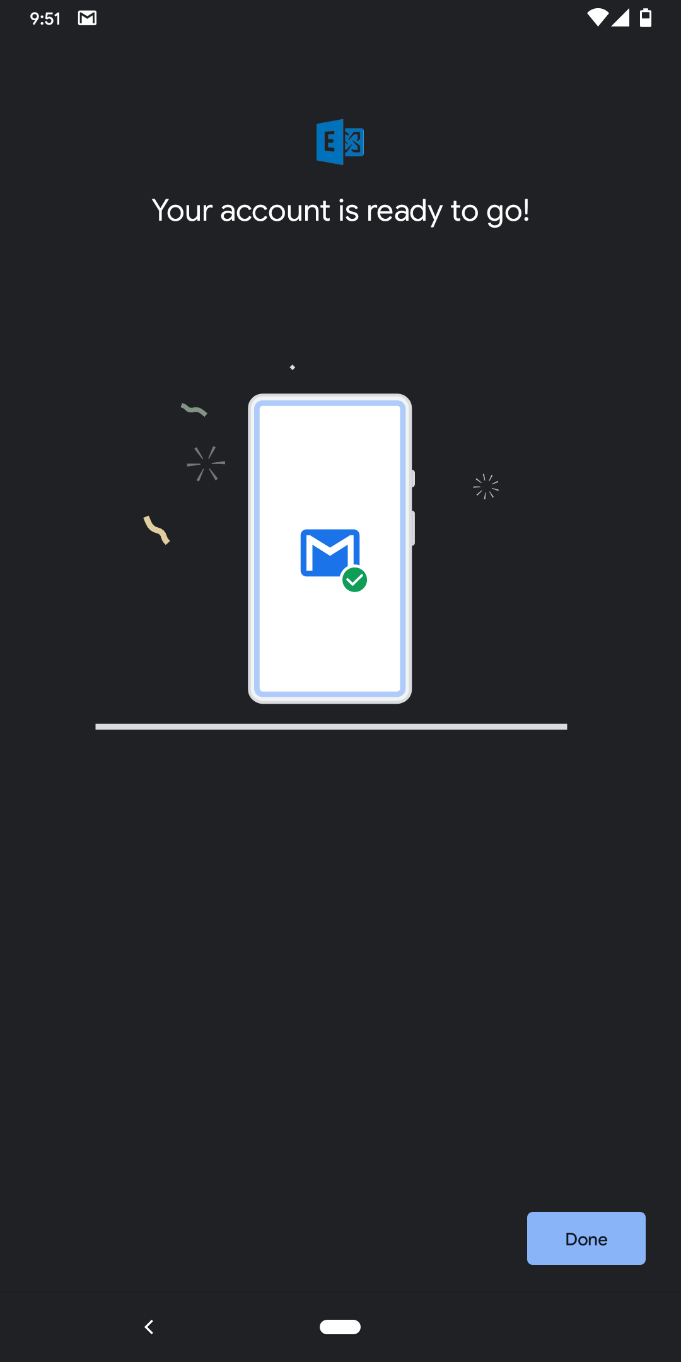Configuring Email on Mobile Devices
Choose your Preferred Device and App Below
First you will need to remove your current configuration:
1. Launch the Outlook App and click on your initial(s) in the top left corner.
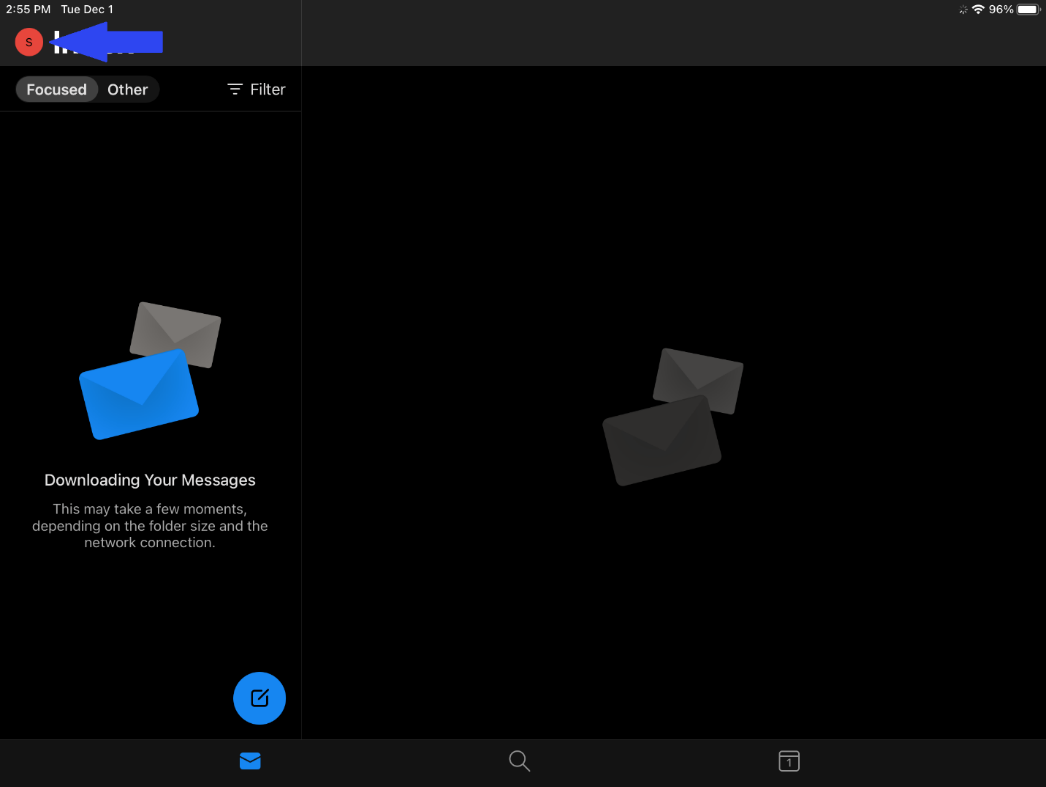
2. Next select the gear icon in the bottom left corner.
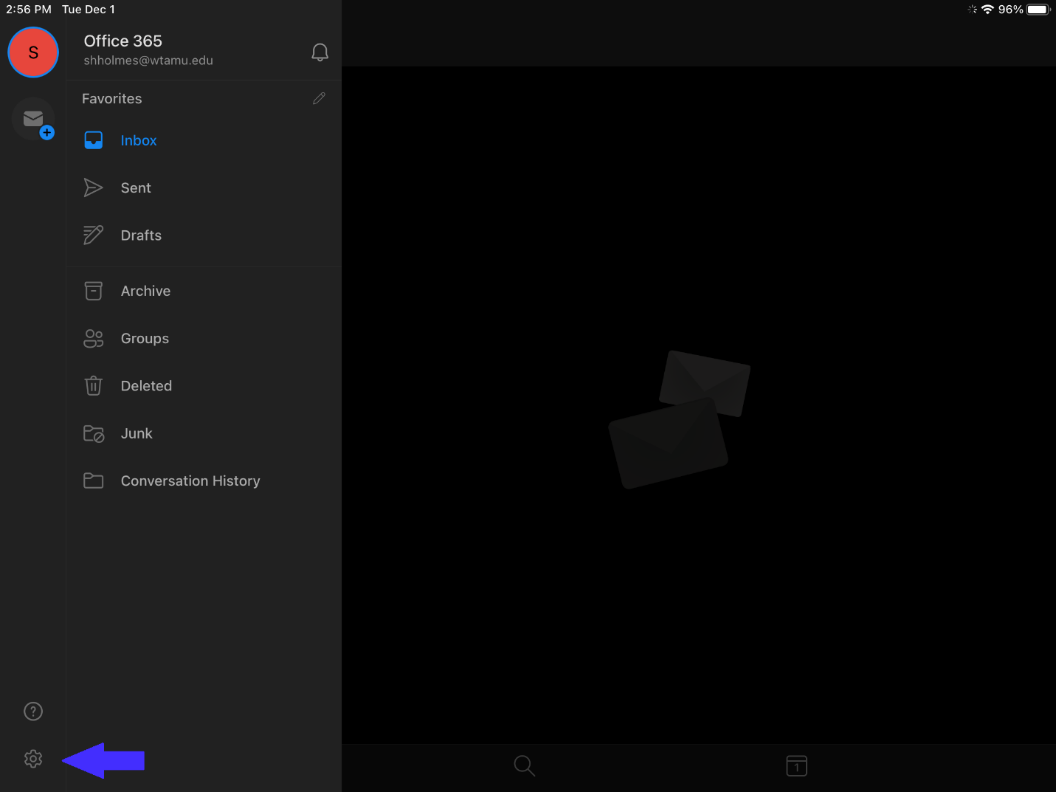
3. Under Mail Accounts Select you associated WTAMU email account
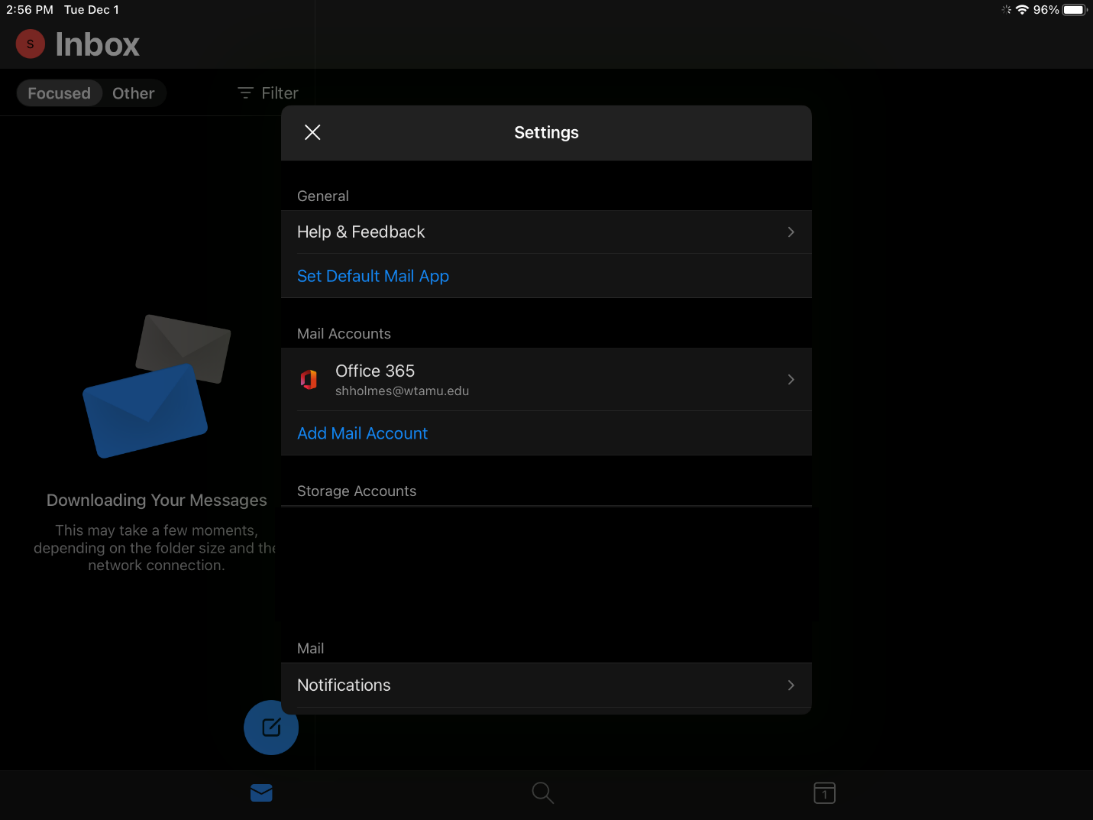
4. Scroll down until you can select Delete Account and confirm the action on the next screen.
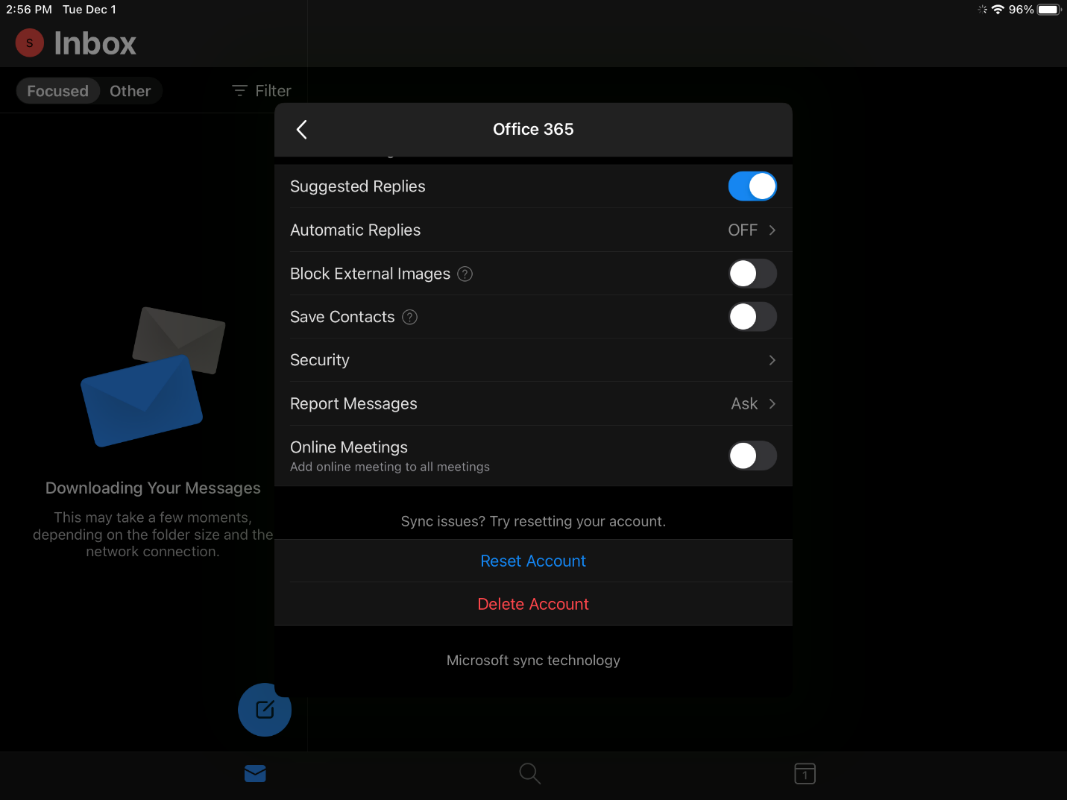
To set your new Office 365 email and calendar:
1. On the Add Account screen enter your email address and click Sign In.
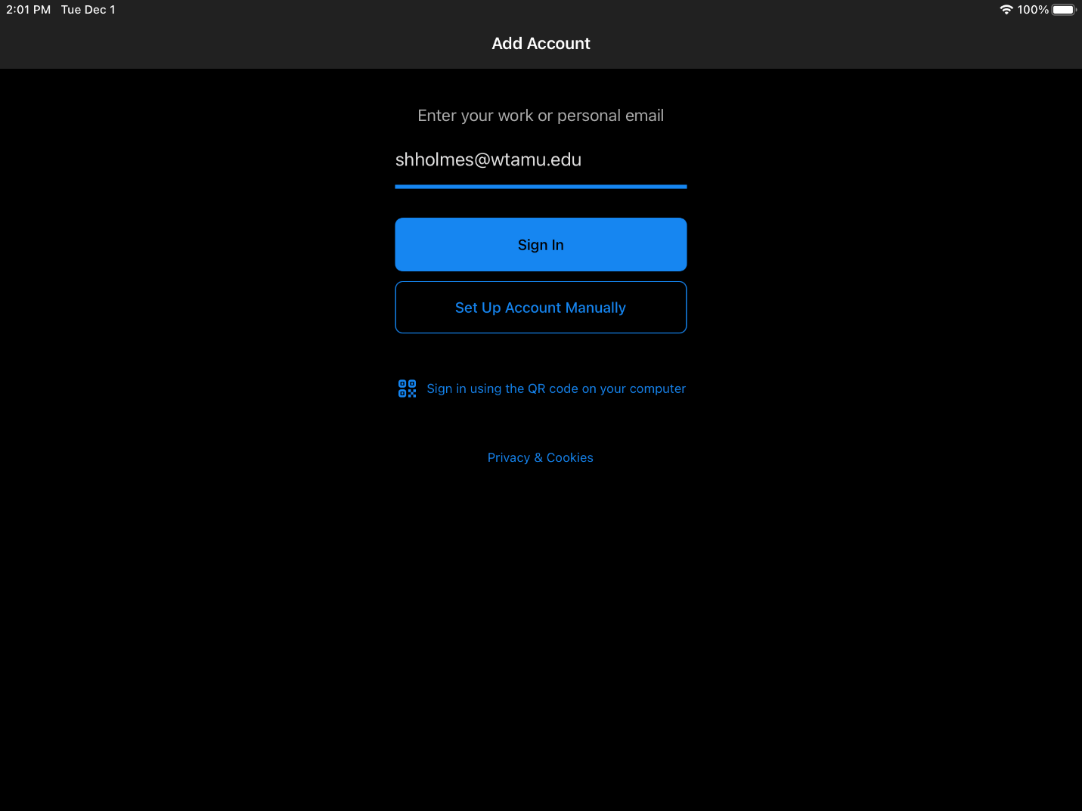
2. You will be redirected to the University Microsoft Office 365 login page. Enter your WTAMU email address and password and click Sign In.
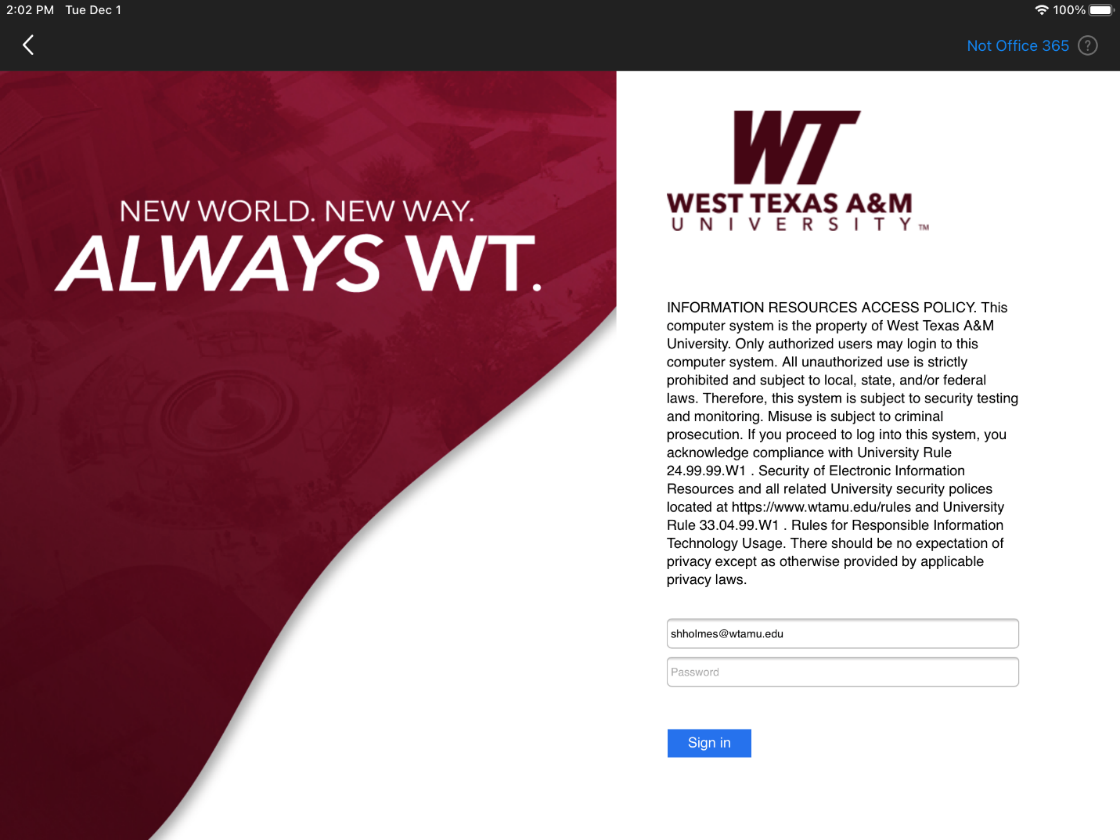
3. The Duo two-factor authentication prompt will pop up. Select the method of authentication you prefer. At this time, you maybe prompted to register alternate phone and email addresses for the Self-Service password tool.
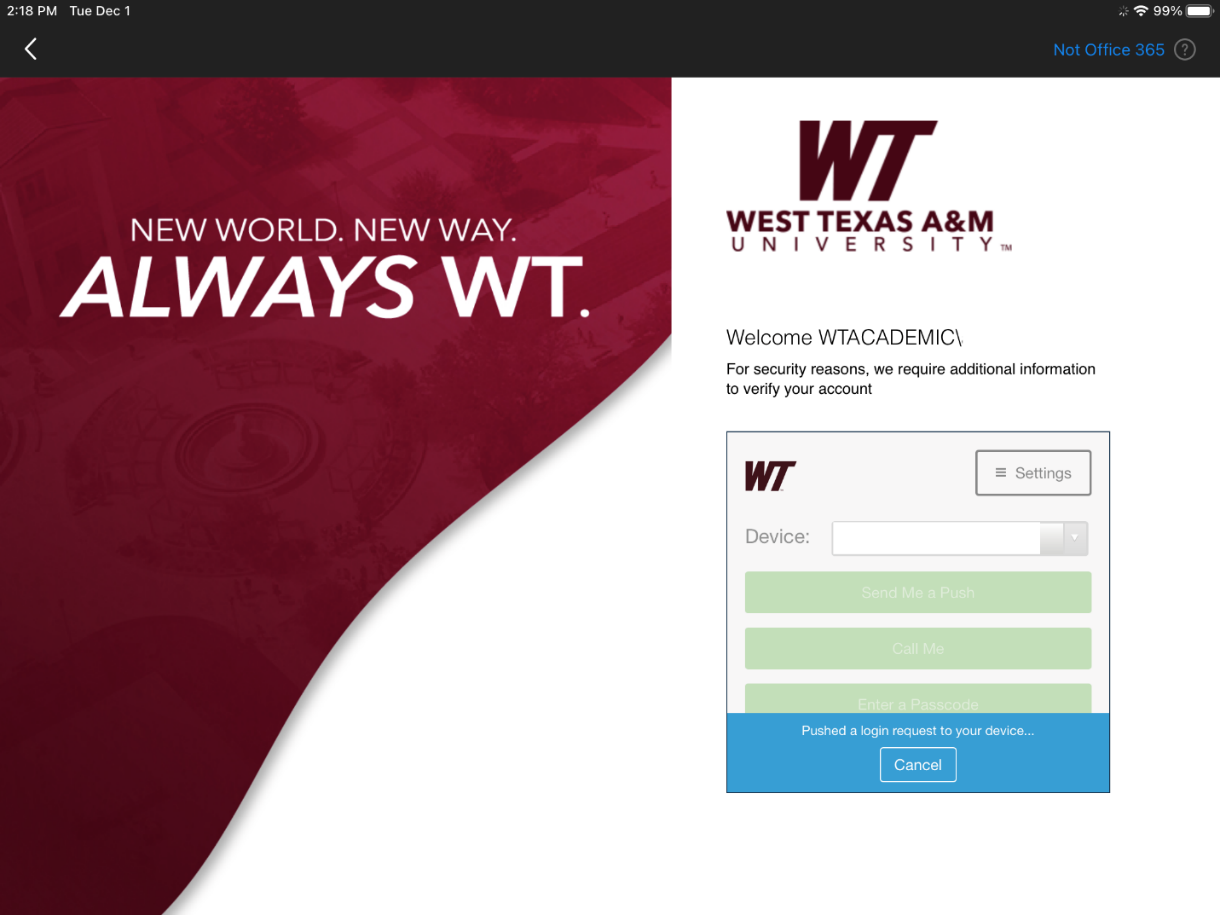
4.On the Add Another Account page select Maybe Later
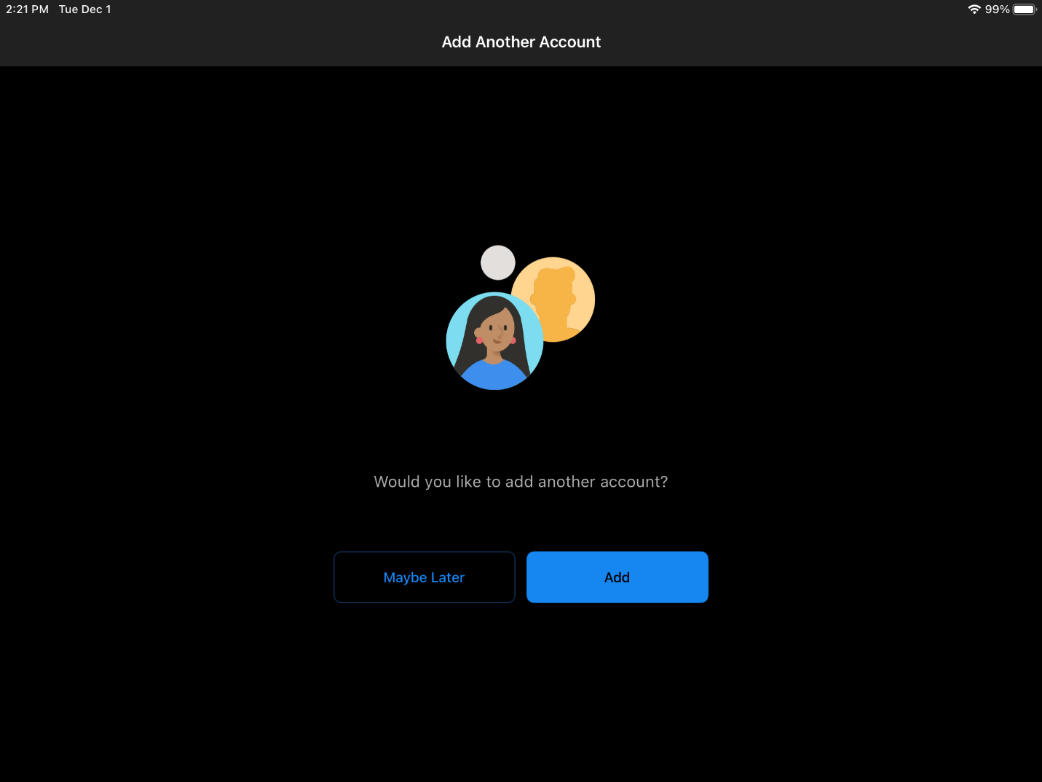
5. Choose whether or not you would like Outlook to send you notifications.
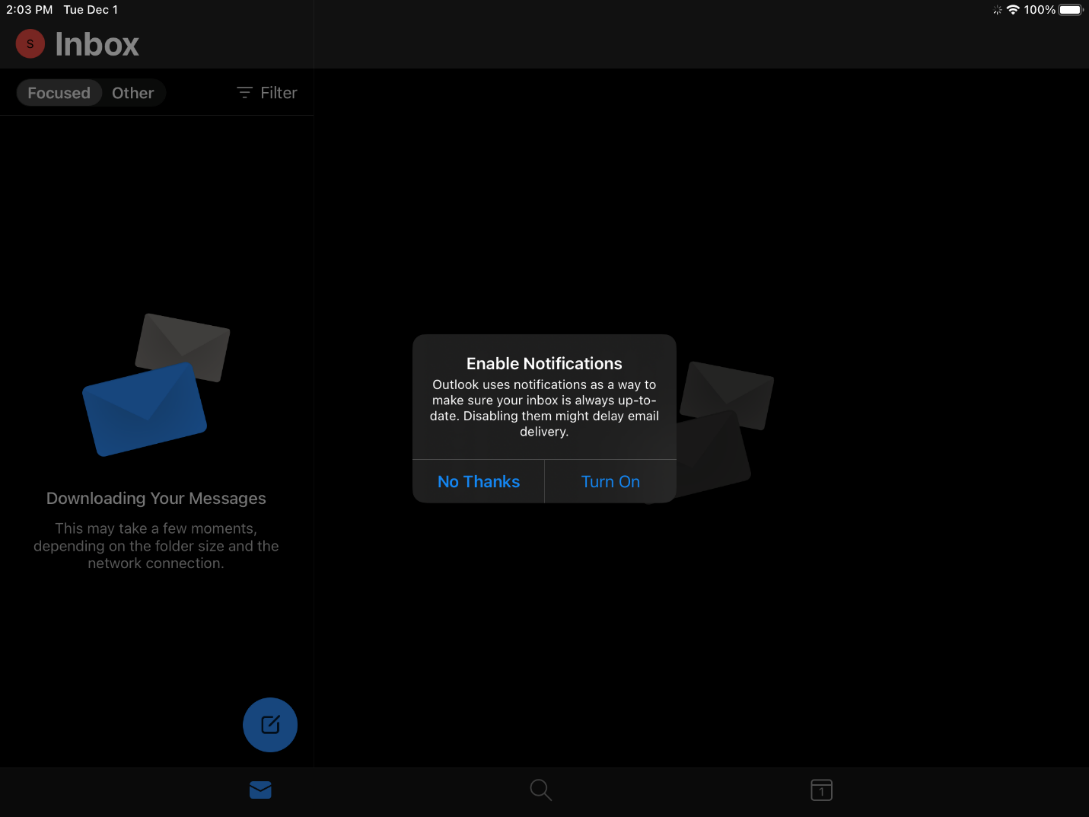
6. If you chose to get notified, a popup displays saying Outlook would like to send you notifications. Tap Allow.
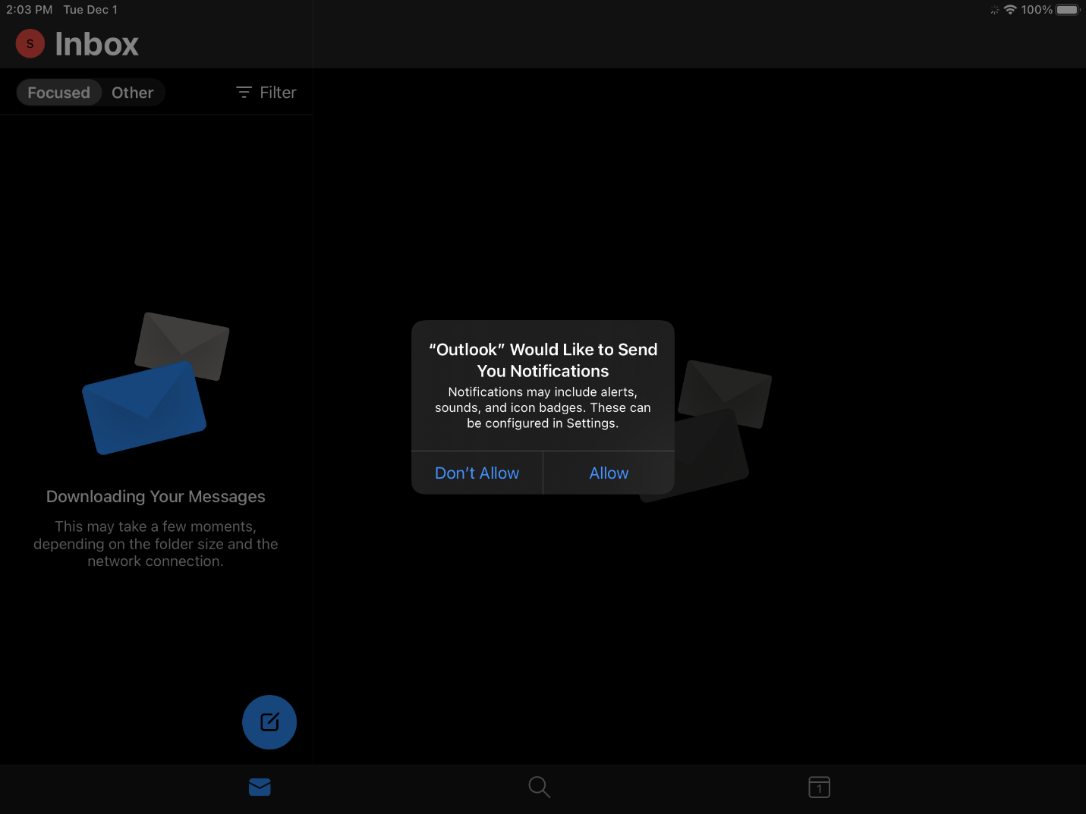
First you will need to remove your current configuration:
1. From the Home screen go to Settings > Mail > Accounts. Select the Account used for your WTAMU email and Click Delete Account.
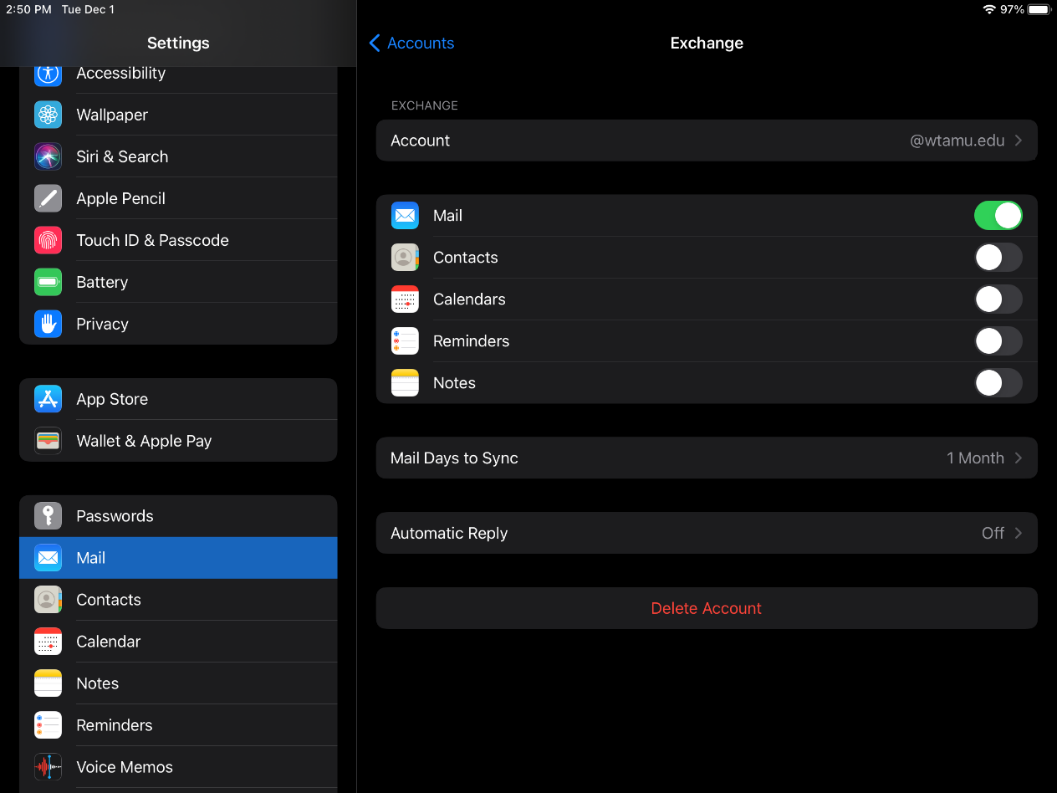
2. You will be asked to confirm the action select Delete Account then you can skip to step 2 below.
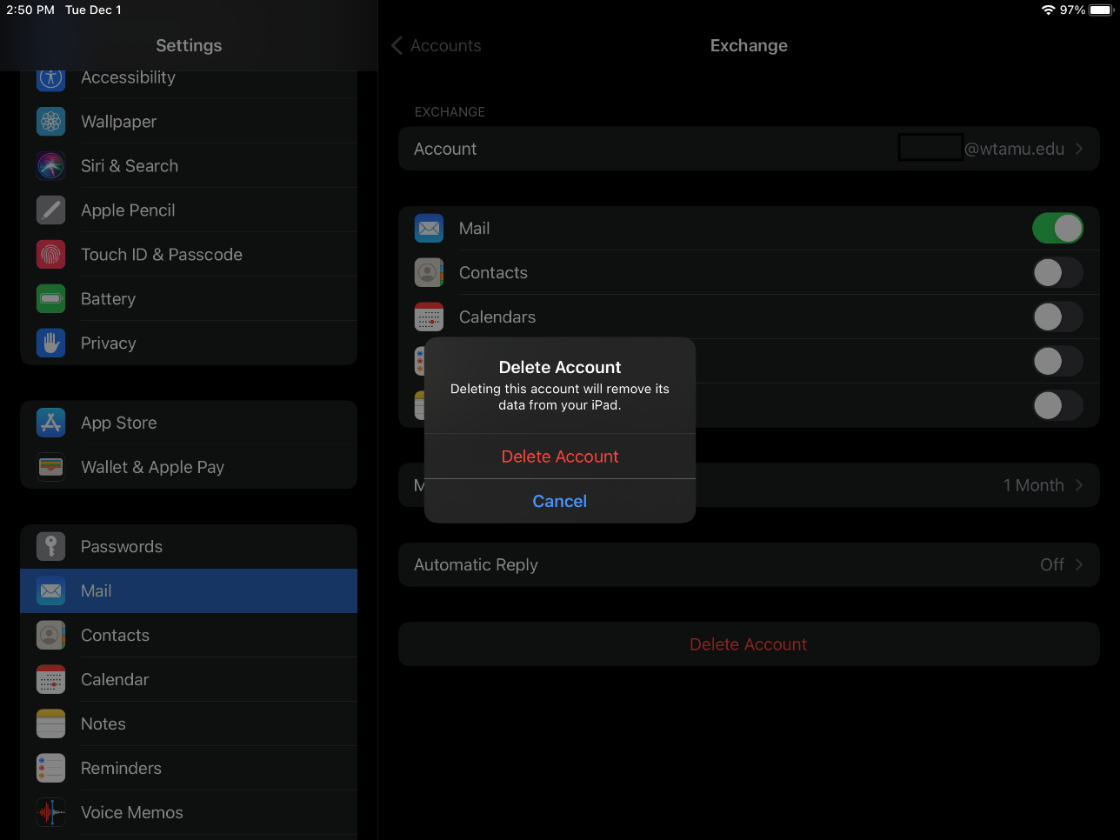
To set your new Office 365 email and calendar:
1. From the Home screen go to Settings > Mail > Add Account.
2. Select the option for Microsoft Exchange.
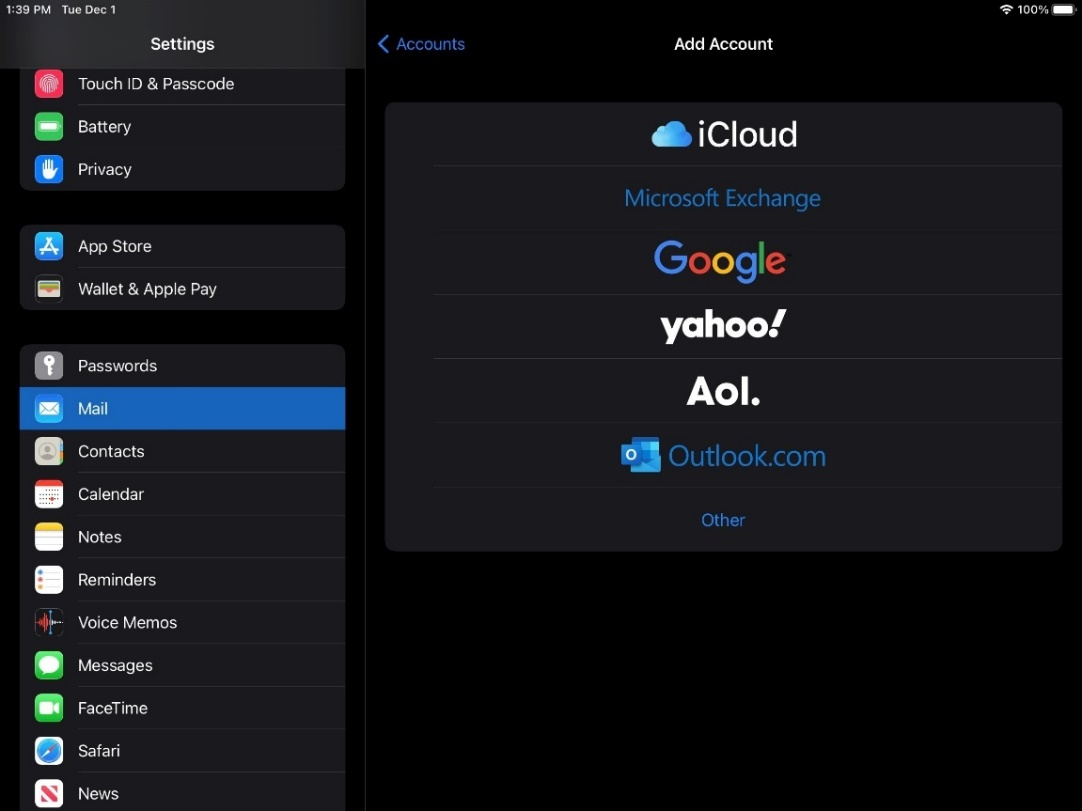
3. Enter your email address and account description (Exchange is entered automatically but you can change this if you wish) and then tap Next.
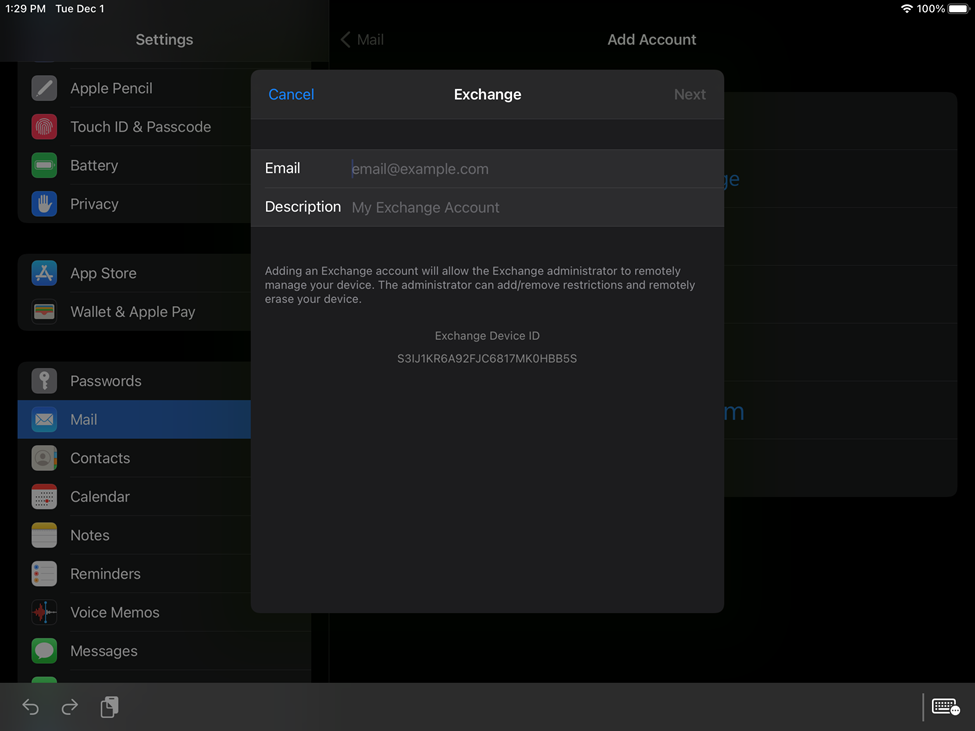
4. When prompted how to sign in to your Exchange account, tap Sign In.
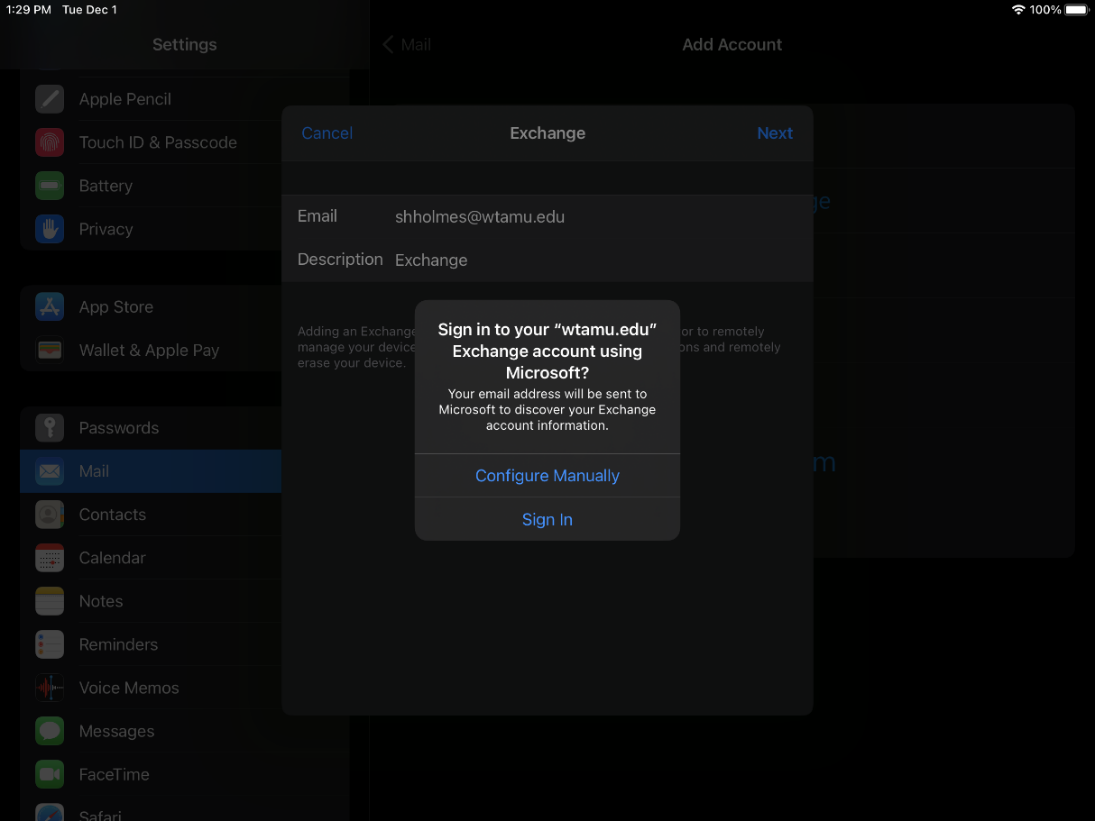
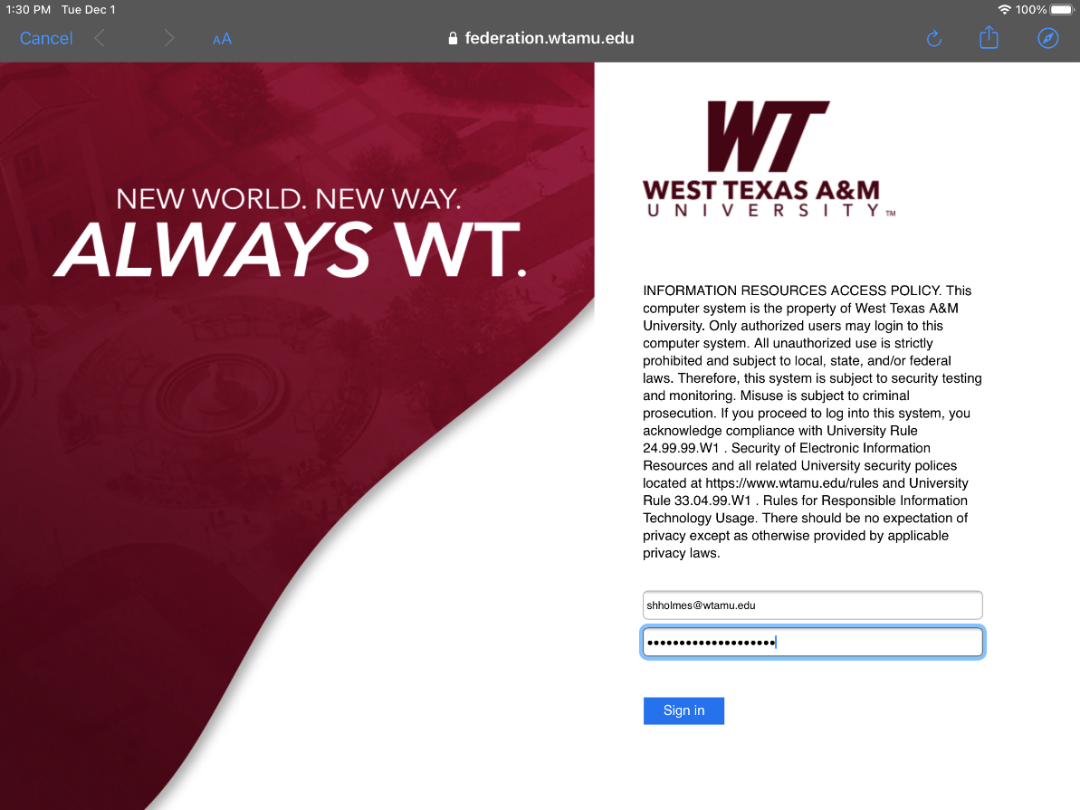
6. A two-factor authentication prompt will pop up. Select the method of authentication you prefer.
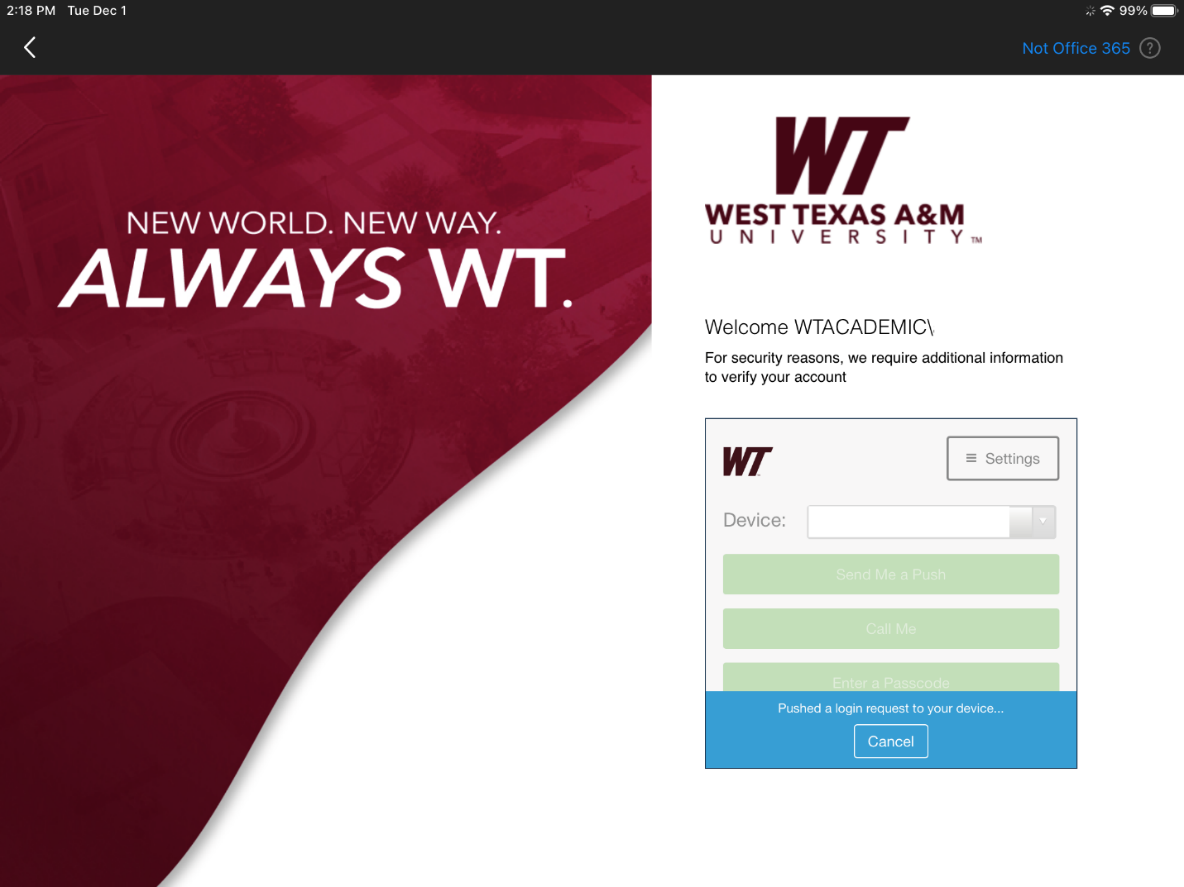
7. Click Continue on the pop up asking to use Apple Internet Accounts. At this time, you maybe prompted to register alternate phone and email addresses for Self-Service password resets.
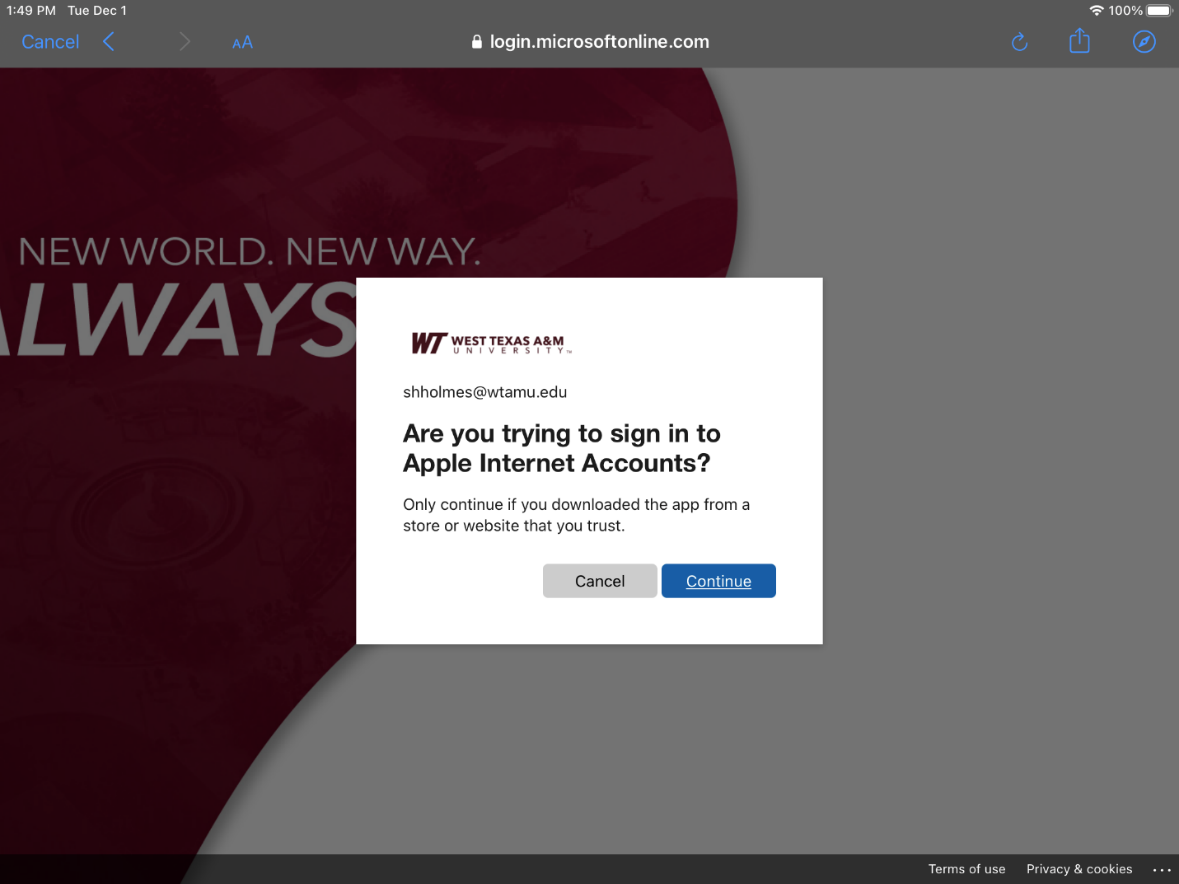
8. Turn the options to ON for the areas you'd like to sync (Mail, Contacts, Calendars, Reminders, Notes) and then tap Save. Close Settings and open the Mail App to view email.
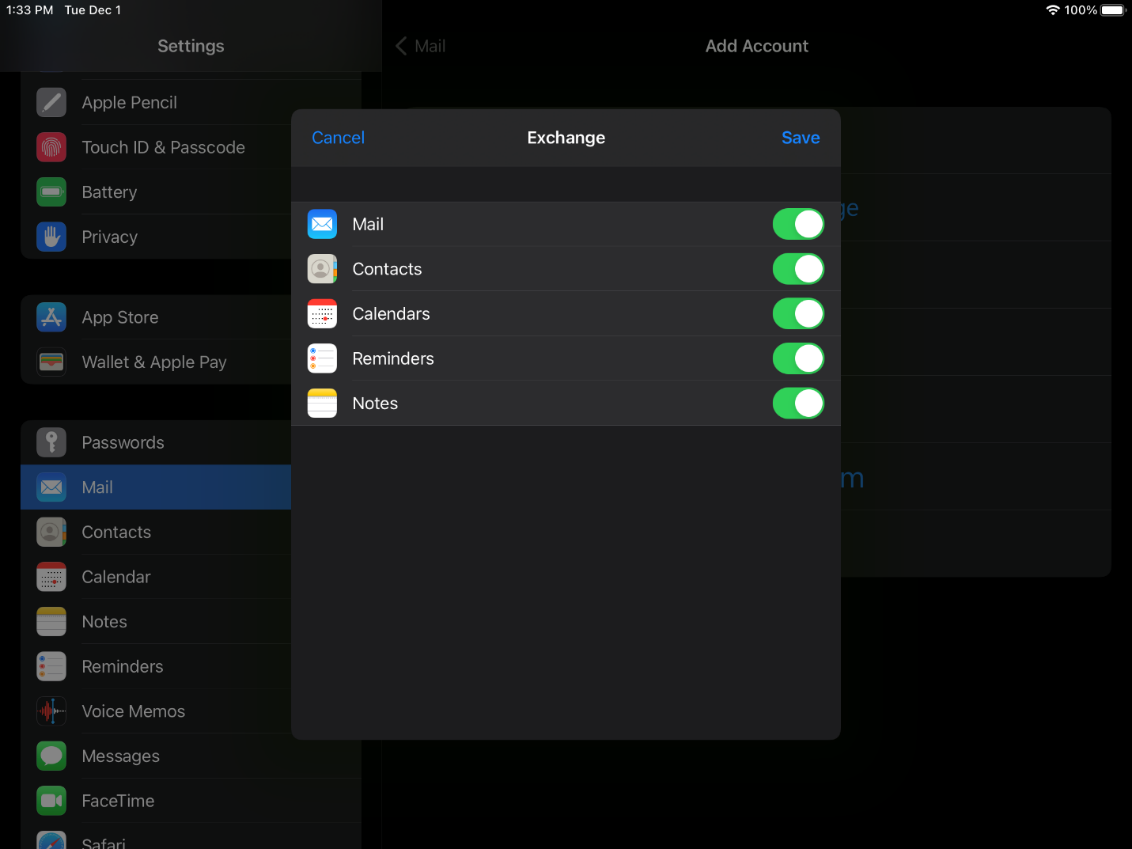
First you will need to remove your current configuration:
1. Launch the Outlook app and tap the Avatar icon and then tap on the Gear for settings.
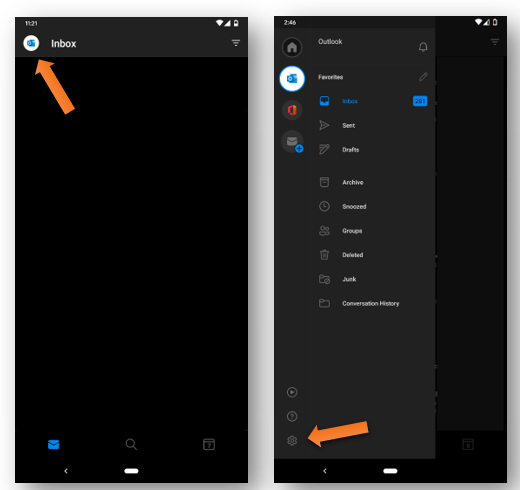
2. Select the account you want to delete.
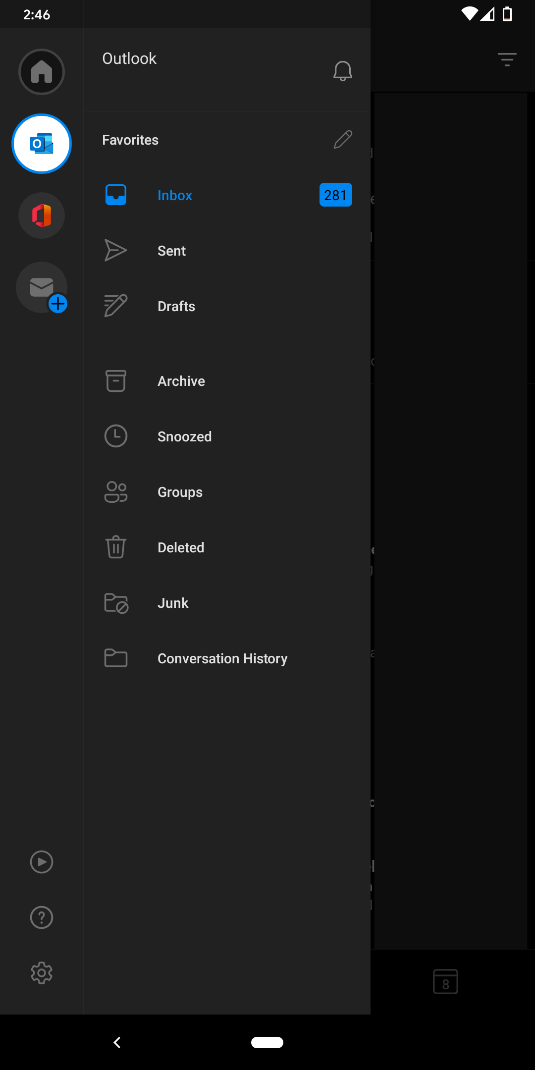
3. In the Account info page scroll to the bottom and tap on DELETE ACCOUNT
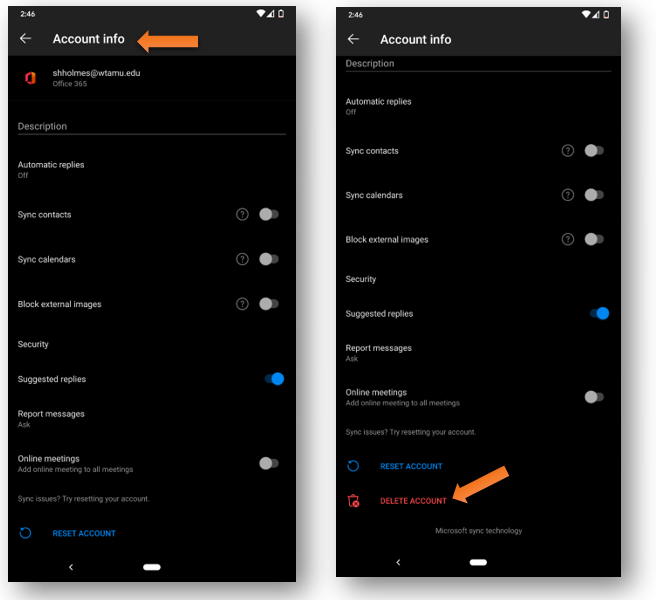
4. Confirm deletion by tapping on DELETE
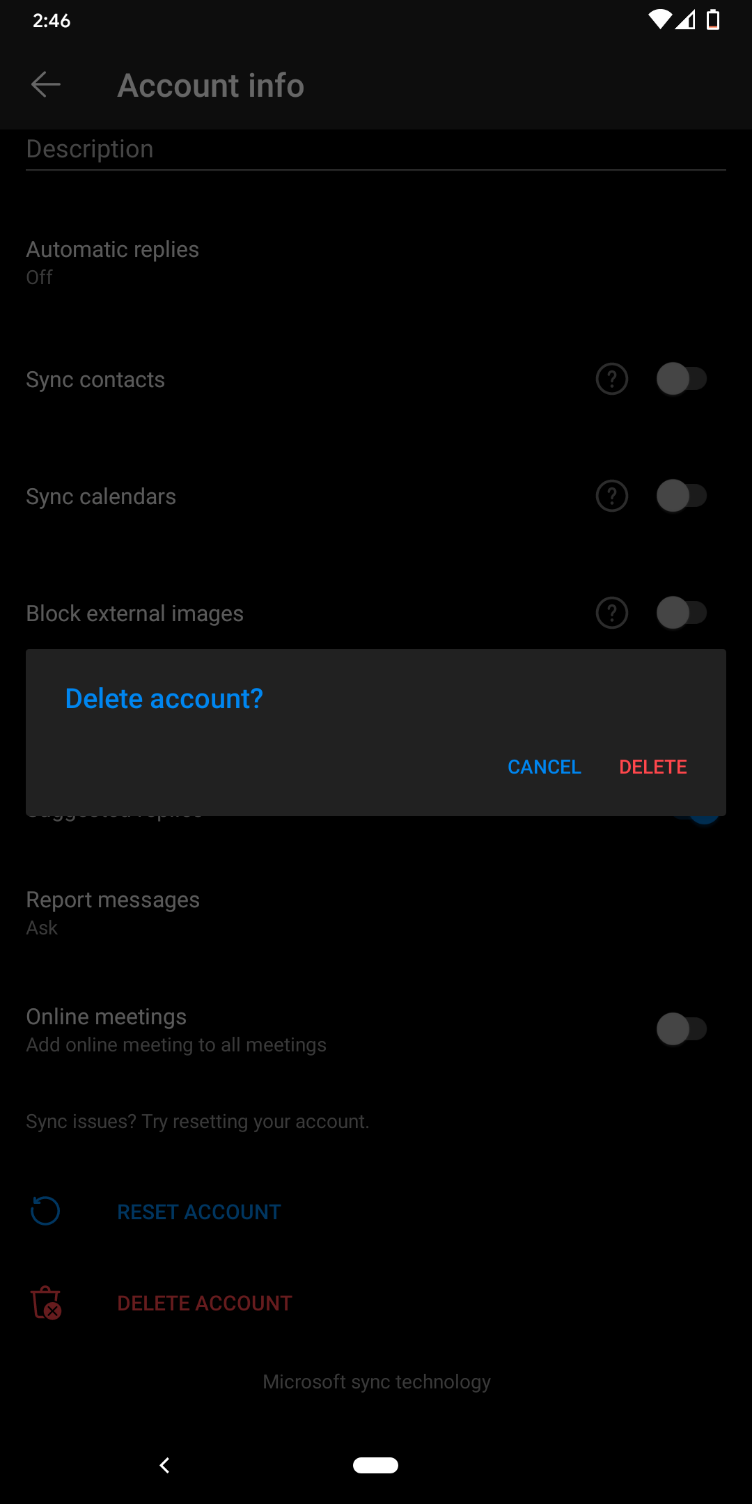
To set your new Office 365 email and calendar:
1. Launch the Outlook app and tap the Avatar icon > then on the Envelop with a plus sign > and then tap on Add an account
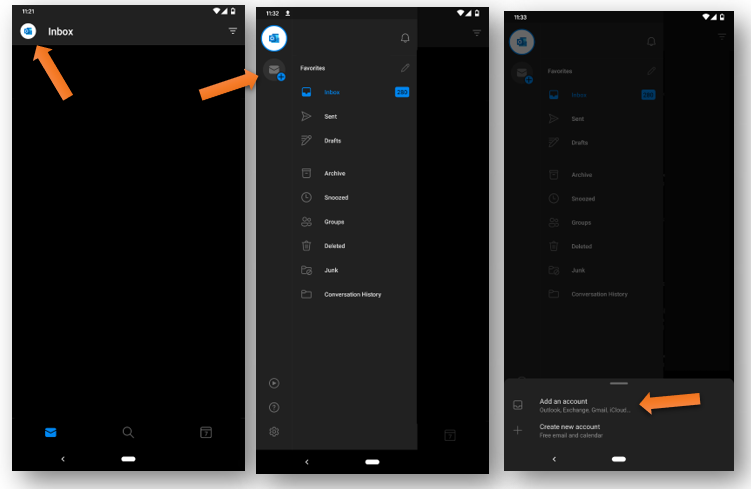
2. Tap on Get Started
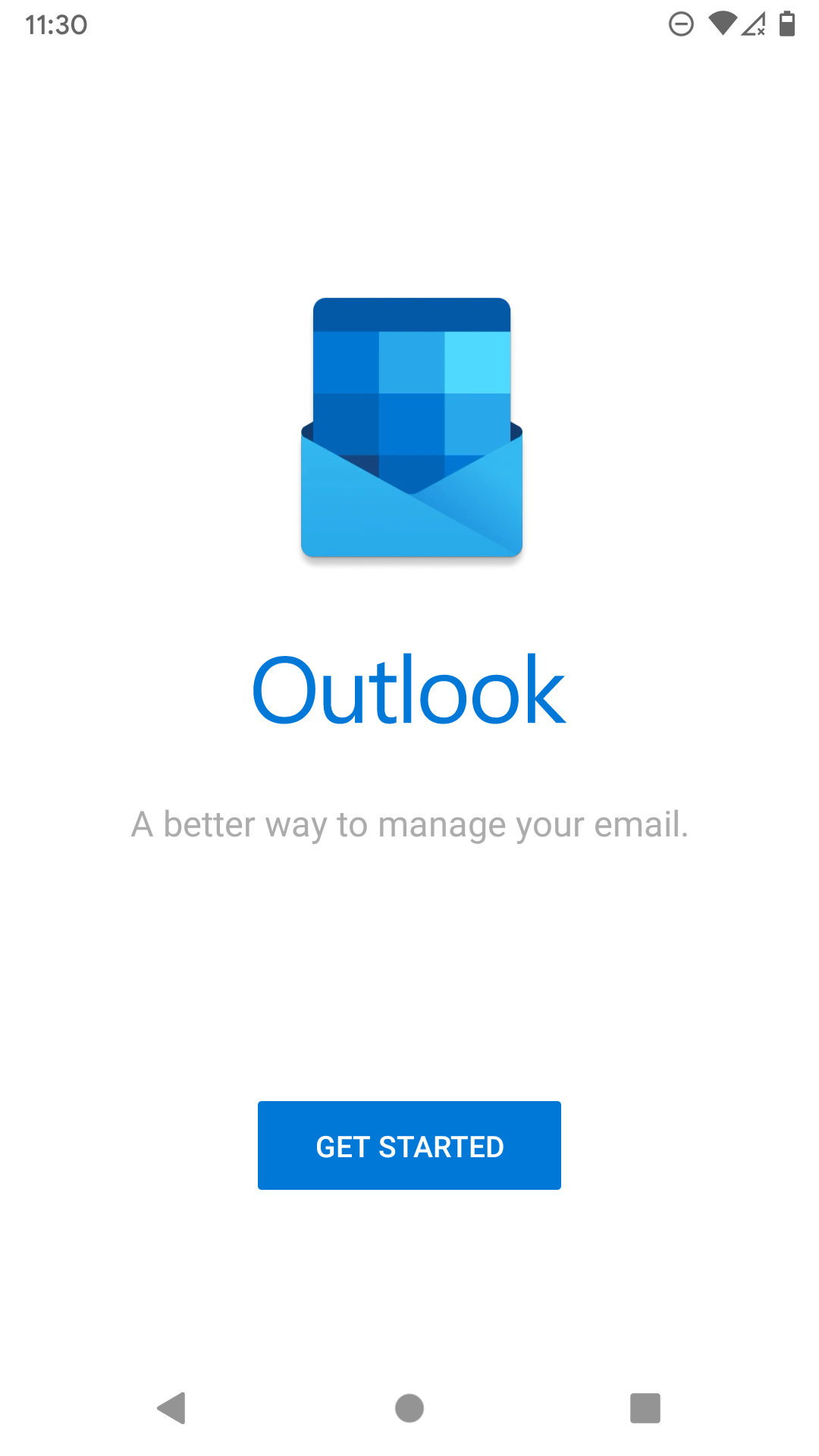
3. Enter you WTAMU email address and then tap Continue.
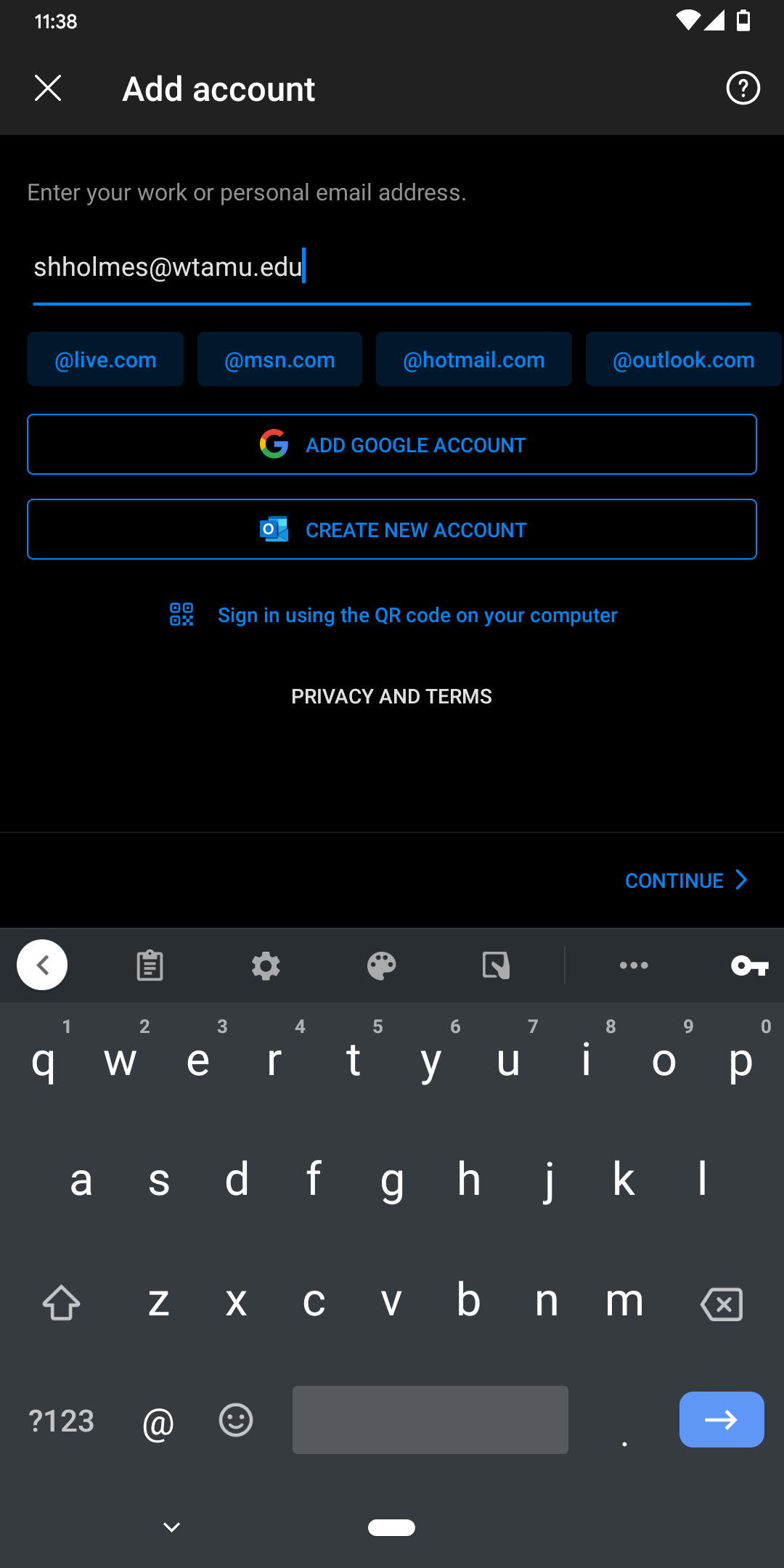
4/ You will be taken to our WTAMU Login page, enter your password and tap on Sign In. A two-factor authentication prompt will pop up. Select the method of authentication you prefer.
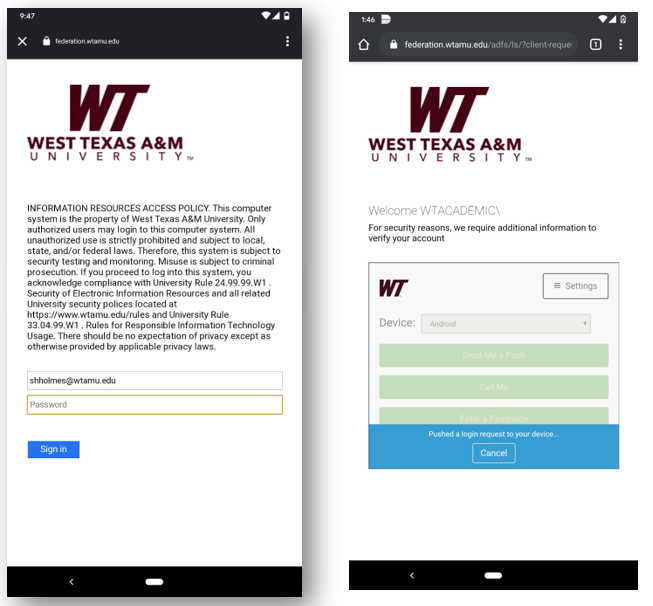
4. Once you have logged in your email should start showing up within the app.
First you will need to remove your current configuration:
1. Launch the Gmail app and click on your initial(s) in the top left corner and select Manage accounts on this device.
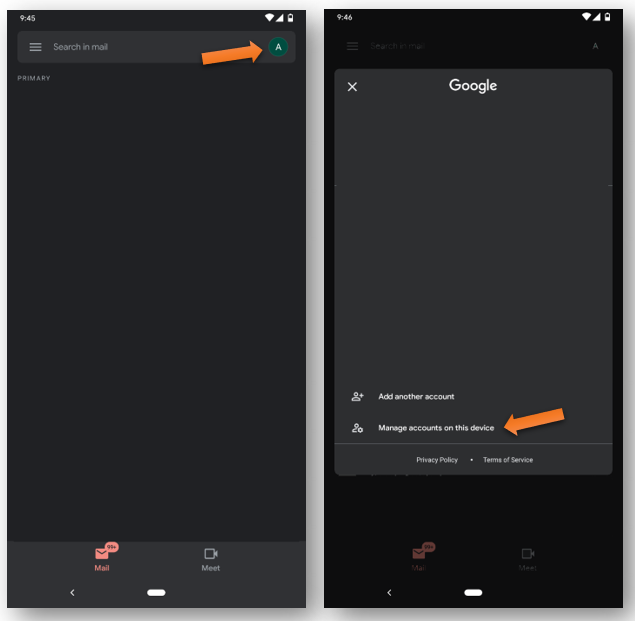
2. Select the account you want to delete and then tap remove.
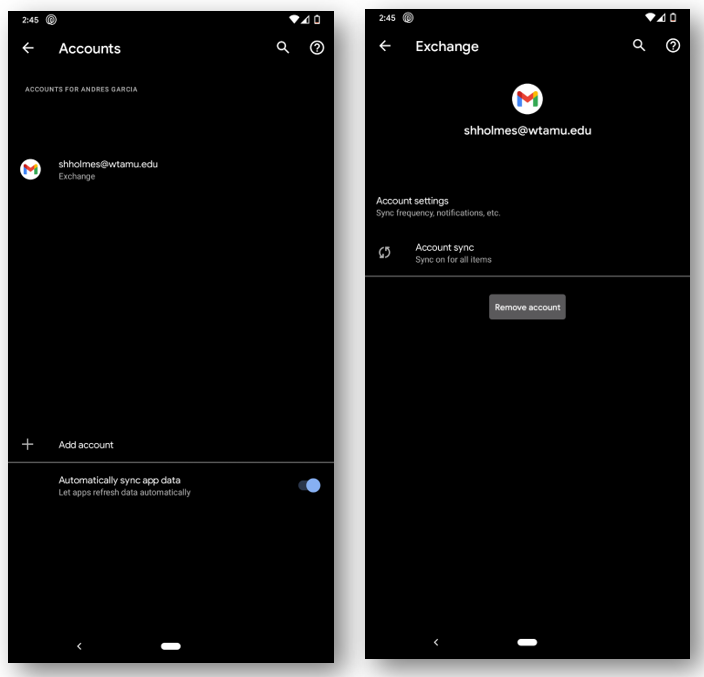
3. Confirm removal of account by selecting Remove account
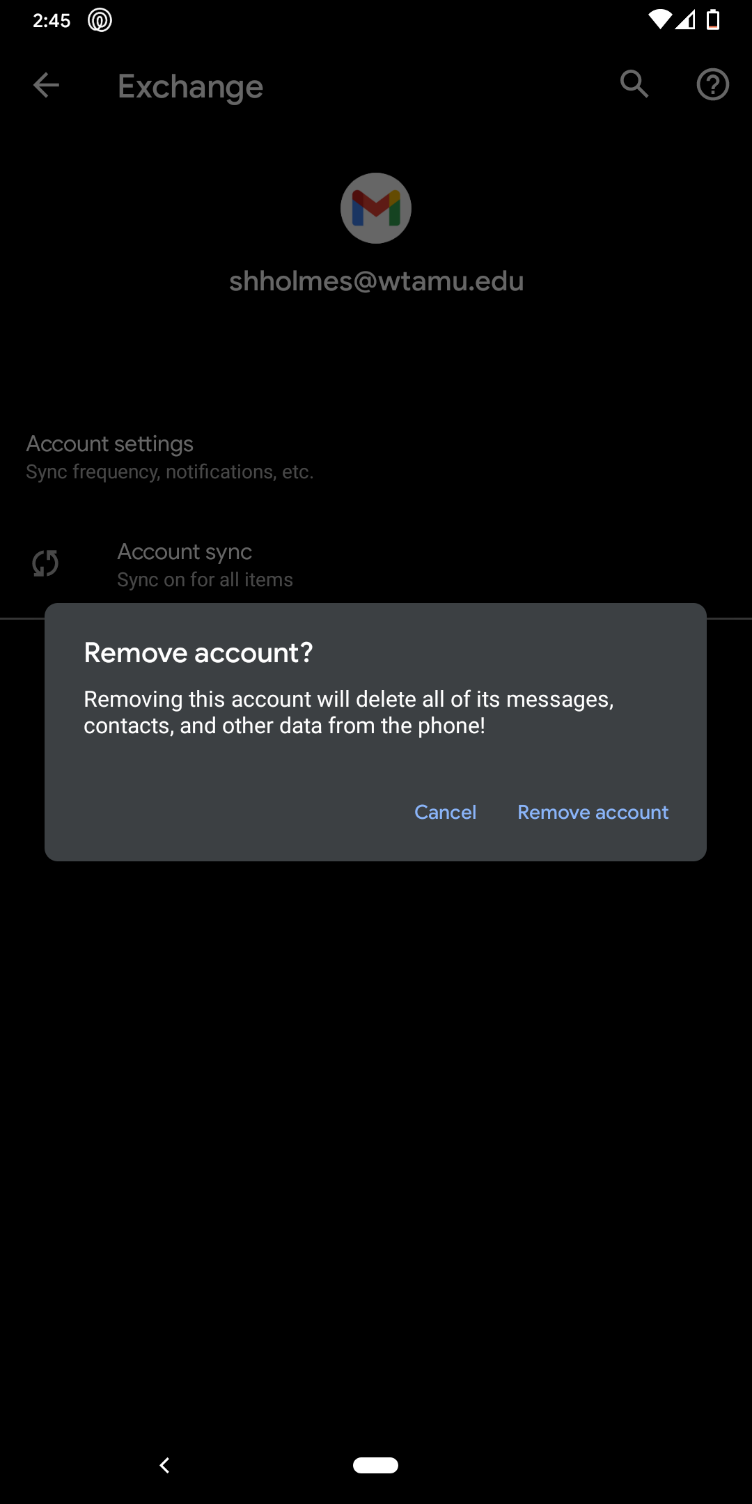
To set your new Office 365 email and calendar:
1. On your mobile device open the Gmail app and tap on the Avatar Icon and then select Add another account
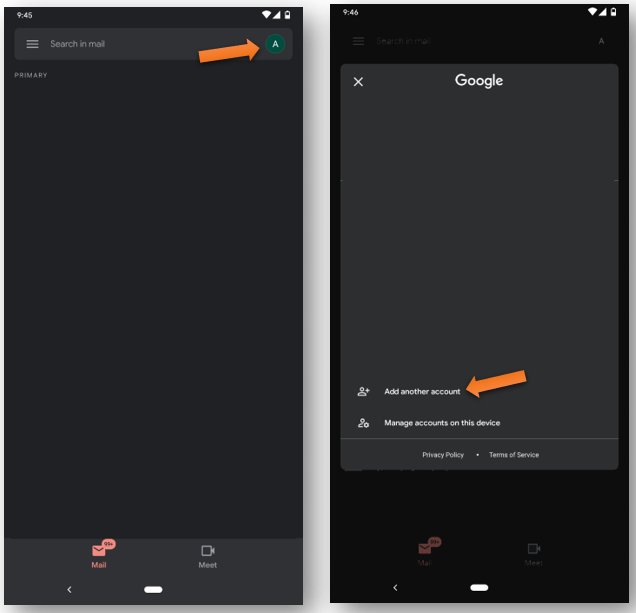
2. Tap on Exchange and Office 365 and enter your WTAMU email address and tap on Next.
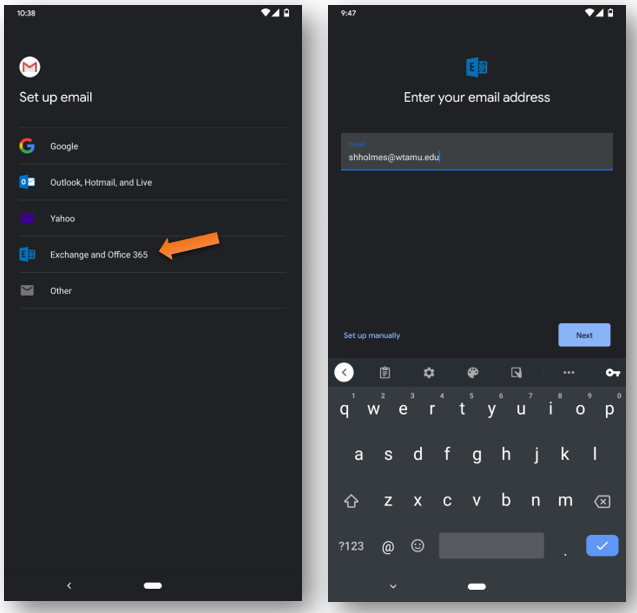
3. You will be taken to our WTAMU Federation page, enter your password and tap on Sign In. A two-factor authentication prompt will pop up. Select the method of authentication you prefer.
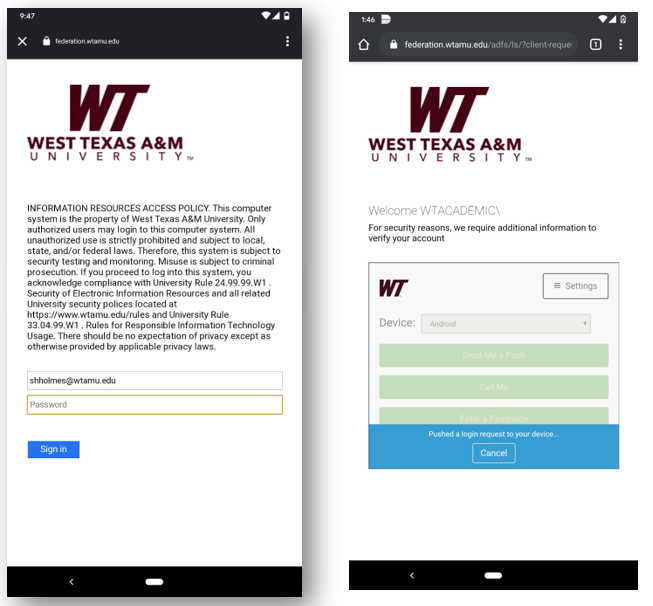
4. Once you see the below screen you have successfully added your WTAMU email address.