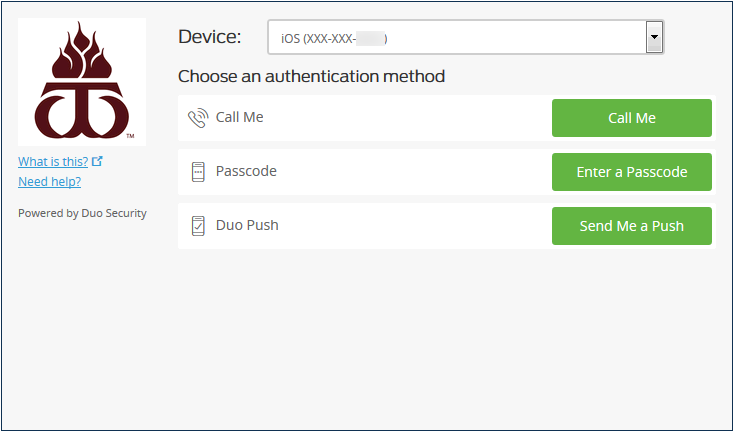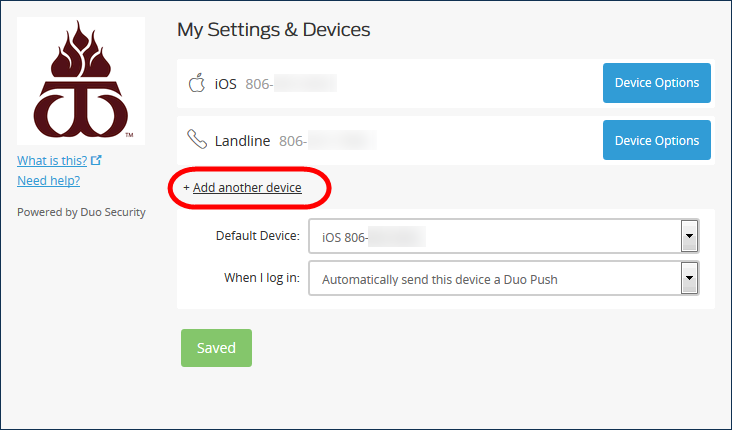Duo FAQ
Duo two-factor Authentication FAQ
- For which applications is DUO two-factor authentication required?
- Will Duo authentication affect my access to email when I am on campus?
- How do I enroll and get the DUO authentication app?
- What if my cell phone has limited data access?
- What if I do not have a smart phone?
- What if I do not have a cell phone?
- Can I use another device in lieu of a cell phone?
- How do I add a new device so I have more than one authentication method available to me?
- How do I connect to VPN?
Q. For which applications is DUO two-factor authentication required?
A. Duo is required for all MyBuff Portal/Single-Sign-On applications including: WTClass, Workday, BuffAdvisor/Student Planning, Office 365 and Ellucian Colleague as well as Outlook Web Access (webmail) from off-campus computers and VPN. Cell phones and mobile devices with mail applications will not require two-factor authentication. Other applications that process confidential data will follow.Q. Will Duo authentication affect my access to email when I am on campus?
A. DUO authentication will not affect you accessing your email from an on-campus computer that is connected to the faculty/staff network.
Q. How do I enroll and get the DUO authentication app?
A. Information for enrollment and downloading the app can be found below.- Information and Instructions for Enrollment and downloading the app: Duo Enrollment
- WTAMU Enrollment Link: Duo Info Page
Q. What if my cell phone has limited data access?
A. Faculty and Staff with smart phones accessing webmail through a phone browser app, can lessen data usage in several ways.- Connect to wifi to use wifi instead of your data plan. If you need help connecting to the Faculty/Staff wireless network on campus, contact the IT Help Desk at ext. 4357 or by emailing itsc@wtamu.edu and they will assist you with connecting your phone to the WTAMU Faculty/Staff wireless network.
-
IT has hardware tokens available. These tokens will generate a passcode when the button is pressed. Follow the instructions below to authenticate with these passcodes. To request a token please email itsc@wtamu.edu. IT will provide a token for free for Faculty and Staff, however there is a charge of $10 to replace lost tokens.
- Press the green button on your token to receive a passcode.
- Select Cancel on the DUO pop up (1), select Enter a Passcode (2), and enter the passcode provided in the app in the space provided.
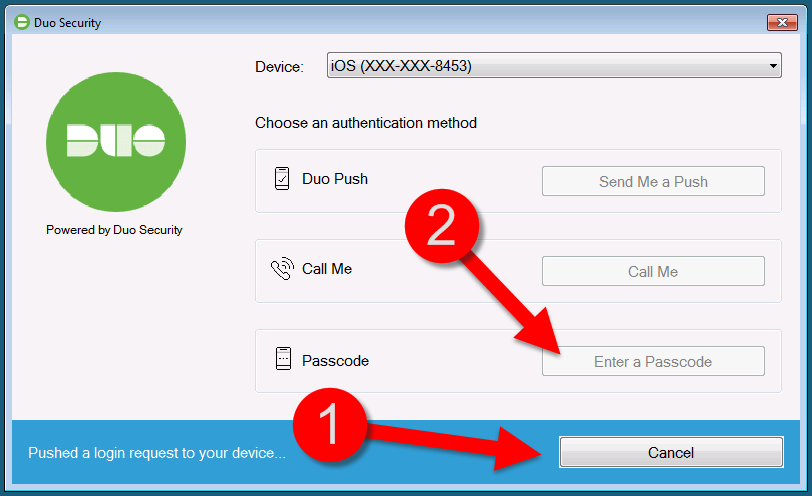
- Press the green button on your token to receive a passcode.
- Use the Passcode feature in the App:
- Press the green key icon in the app to receive a code.
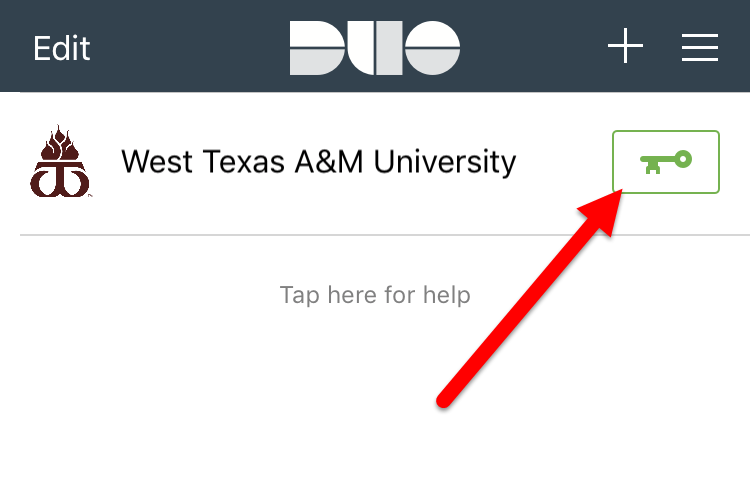
- Select Cancel on the DUO pop up (1), select Enter a Passcode (2), and enter the passcode provided in the app in the space provided.
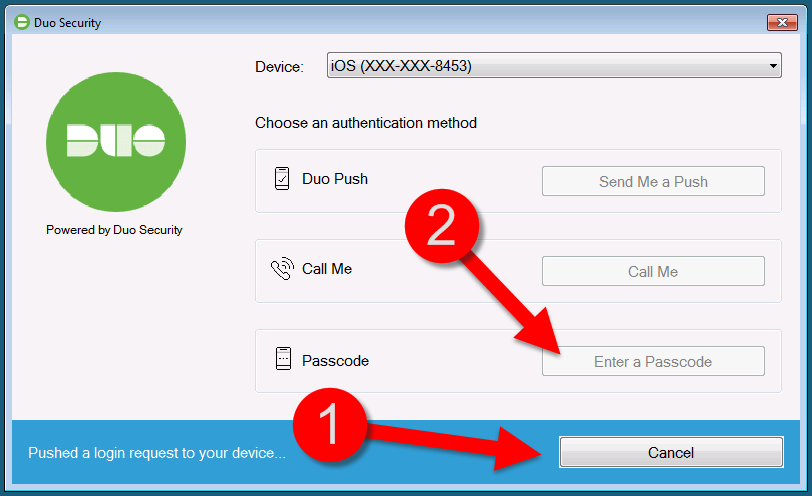
- Press the green key icon in the app to receive a code.
- Passcodes can also be texted to a cell phone (standard text messaging rates apply):
- Select Cancel on the DUO pop up.
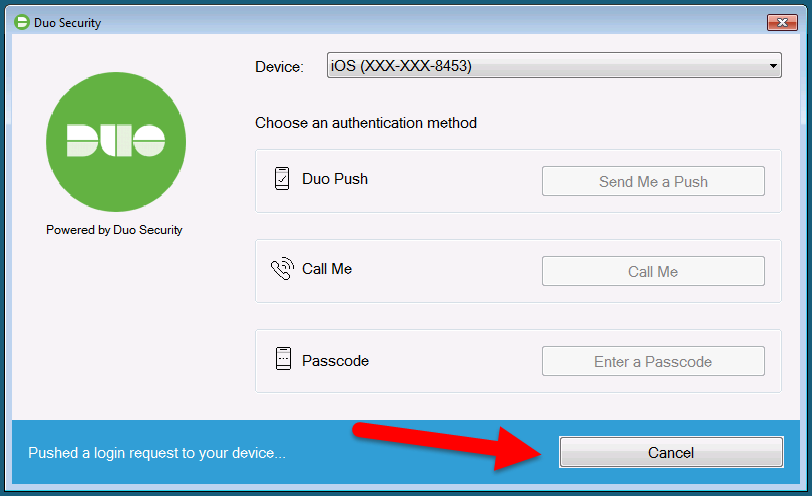
- Select Text me new codes.
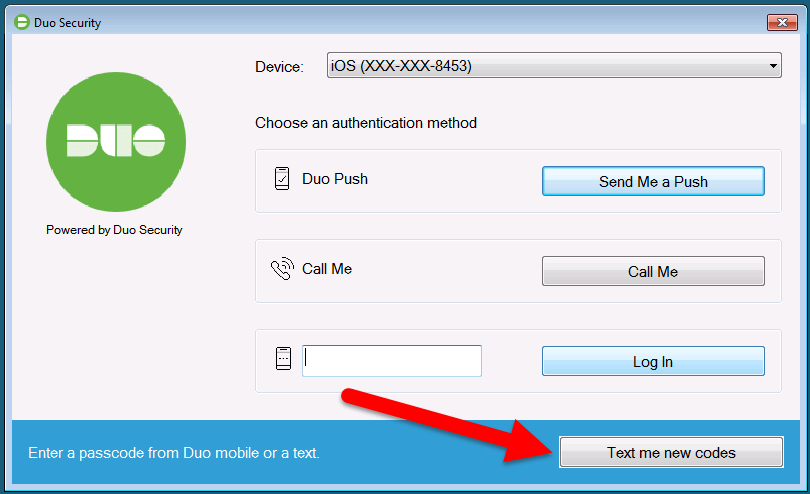
- Select Cancel on the DUO pop up.
- Receive a Phone Call to your cell phone :
Set up the option to have DUO call your cell phone. Once you answer the phone, follow the prompts to approve the login.
Q. What if I do not have a smart phone?
A. If you do not own a smart phone, IT has hardware tokens available. These tokens will generate a passcode when the button is pressed. Follow the instructions below to authenticate with these passcodes. To request a token please email itsc@wtamu.edu. IT will provide a token for free for Faculty and Staff, however there is a charge of $10 to replace lost tokens.
Additionally you can still register your cell phone to receive codes via text or a phone call.
- Passcodes can also be texted to a cell phone (standard text messaging rates apply):
- Select Cancel on the DUO pop up.
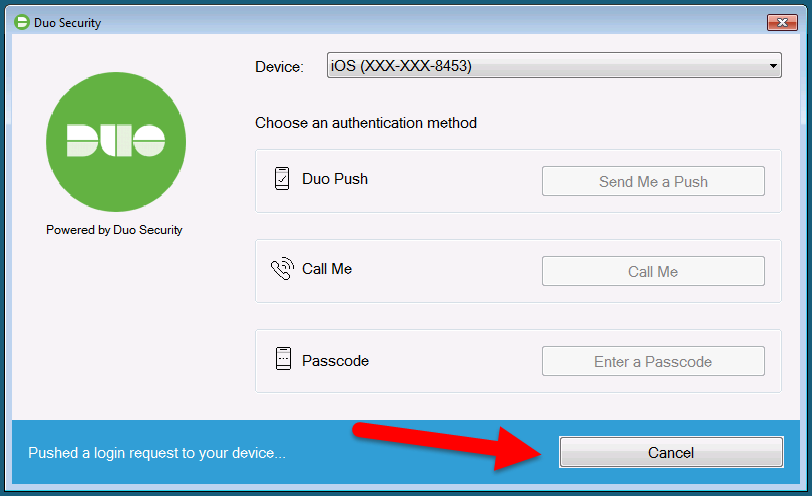
- Select Text me new codes.
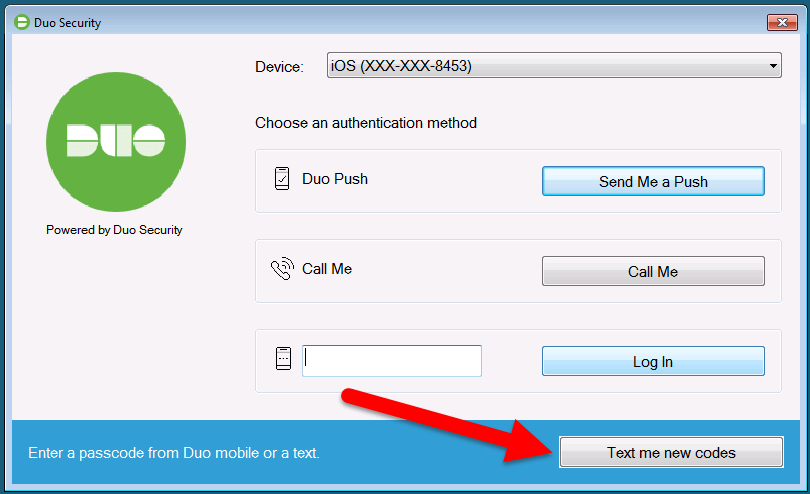
Set up the option to have DUO call your cell phone. Once you answer the phone, follow the prompts to approve the login.
Q. What if I do not have a cell phone?
A. If you do not own a cell phone, IT has hardware tokens available. These tokens will generate a passcode, when the button is pressed. To request a token please email itsc@wtamu.edu. IT will provide a token for free for Faculty and Staff, however there is a charge of $10 to replace lost tokens.
Additionally you can register a landline phone to receive a phone call at the location you would be accessing webmail. For example, your phone at home. Instructions for using a landline phone can be found here: Duo Other Phones. Bypass codes are available for travel by contacting IT at ext. 4357 or by emailing itsc@wtamu.edu.
Q. Can I use another device in lieu of a cell phone?
A. IT has hardware tokens available. These tokens will generate a passcode, when the button is pressed. Landline phones may be enrolled to receive a phone call for authentication. Any tablet device running iOS or Android (iPad, Kindle, etc) can also be enrolled to receive push notifications or passcode generation.
Q. How do I add a new device so I have more than one authentication method available to me?
A. You can add additional devices (mobile phone, tablet, landline, etc.) by:
Q. How do I connect to VPN?
A. Logging into VPN using DUO’s passcode may require some additional information added into the password:- Using the app, instructions by device:
- Using voice call:
Receive a Phone Call:
Set up the option to have DUO call your cell phone. Once you answer the phone, follow the prompts to approve the login. Instructions for using a landline phone can be found here: Land Line - Using passcodes:
Passcodes must be generated prior to authentication and included with the password.
NOTE: For International Travel – Limited-time bypass codes are available. Contact the IT Help Desk at ext. 4357 or by emailing itsc@wtamu.edu.
In each of the following examples, the example username is user1 and the password is pass1. You will use your current WTAMU username and password.- Use the Passcode feature in the App:
- Press the green key icon in the app to receive a code.
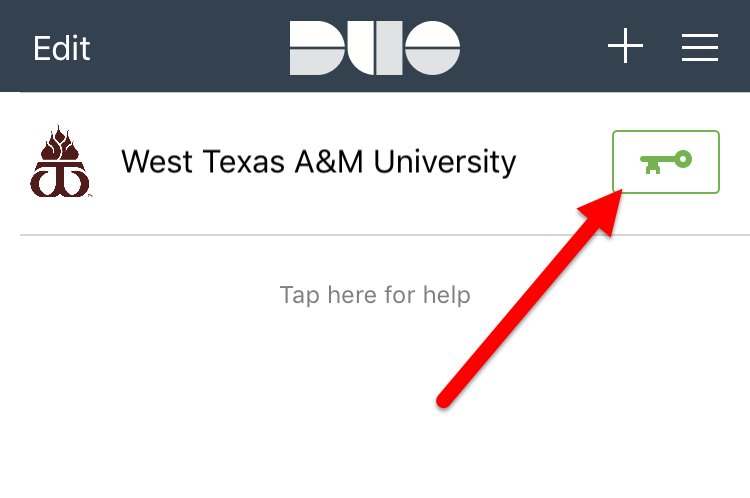
- Enter passcode following your password:
username: user1
password: pass1,123456
- Press the green key icon in the app to receive a code.
- Use a Hardware token provided by IT:
- Press the green button on the token to receive a code.
- Enter passcode following your password:
username: user1
password: pass1,123456
- Request a SMS (Text Message) Passcode:
Note: DUO will send ten, one-time use passcodes that will not expire until used. You can save your data plan by saving the text message for later uses or you can request new passcodes at the next VPN login.
- Use the Passcode feature in the App:
username: user1
password: pass1,sms